我們在CAD的繪圖過程中,有很多需要我們重復復制的圖形,像是我們機械圖紙中的螺釘、螺母,或是建筑中的門窗、桌凳等等,我們是可以使用復制對象的命令,但是這只是對于等比縮放的圖形較為適用,像是門、桌椅等。當我們面對非等比縮放的圖形的時候,這命令就不那么實用了。
我們來看看下面的這個例子,圖中的窗戶縮放之后的圖形樣式,并不是我們想要的結果,這個時候,我們的【塊】就發揮他的用處了。
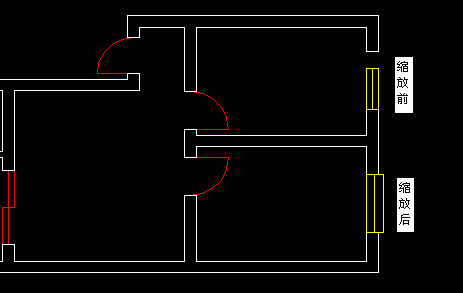
塊一般是由幾個圖形對象組合成為一個單獨的圖形對象,類似于圖形編組(雖然它們是兩個概念)。它的特點在于能夠有力的協助用戶快捷準確地組織、生成可以修改的圖形,由于它的插入是在原塊定義基礎上的引用,所以它能在一定程度上減少圖形文件的大小,并且在插入塊圖形時,你可以隨意按需要的比例進行縮放和旋轉角度。
我們一般在0層上進行塊的創建,并將顏色、線型和線寬設置為ByLayer。塊的實際應用,主要分為兩個部分:1、塊的創建;2、塊的插入。下面以北方雙層窗戶的平面符號標示為例,說明應用塊的過程。
運行CAD以后,在菜單欄選擇Format>Unit…,在彈出的Drawing Units對話框中,設置長度單位類型為:小數,長度單位精度為:0,設置從設計中心進行塊插入的繪圖單位為:毫米,繪圖單位對話框見下圖。
塊的繪制最好使用一個單位,并以坐標零點為基準點。此例中,使用一個毫米來繪制雙層窗戶。這樣,你在以后插入窗戶塊的時候可以指定它的真實尺寸。繪制過程如下:
Command: _rectang
Specify first corner point or [Chamfer/Elevation/Fillet/Thickness/Width]: 0,0
Specify other corner point: 1,1
Command: l
LINE Specify first point: .333,0
Specify next point or [Undo]: .333,1
Specify next point or [Undo]:
Command: LINE Specify first point: .666,0
Specify next point or [Undo]: .666,1
這時,你想要定義塊的圖形已繪制完畢,下面進行塊的創建。全選所繪圖形,在命令行按b(Block)鍵,回車,彈出Block Definition對話框。在Preview icon區選擇“依據塊幾何圖形建立圖標”項,你就可以看到預定義的塊的樣式了,方便于你的檢查和確認,這也正是使用對話框創建塊的優點。由于基點也已確定,你只要輸入塊的名字,按回車確定,塊創建完畢。塊定義對話框見下圖。
用命令B創建的塊,一并保存在當前的圖形文件中。若是你想把塊作為一個單獨的文件存儲,你可以使用命令WB(Write Block),它方便在其他圖形文件和DesignCenter中調用。
現在你就可隨意在你的圖形中插入你定義的塊了,插入的塊作為一個單一的對象。插入塊的命令是i(Insert),若想只在命令行操作,必須在命令之前加入-號,依照命令行的提示進行塊的插入,并且在插入的過程中可以在視圖中實時看到結果。下面是使用命令行插入塊的過程:
Command: -I
-INSERT Enter block name or [?]:
Specify insertion point or [Scale/X/Y/Z/Rotate/Pscale/PX/PY/PZ/Protate]: 10,10,0
Enter X scale factor, specify opposite corner, or [Corner/XYZ] <1>: 240
Enter Y scale factor?: 1200
Specify rotation angle <0>:
以上就是使用塊的基本過程,在應用它的時候可以根據你的喜好和具體情況來決定是通過對話框還是命令行操作,這也正是CAD的靈活性。不過在CAD中,時刻關注命令行的變化,不失為一個好的習慣。
推薦閱讀:CAD手機版
·中望CAx一體化技術研討會:助力四川工業,加速數字化轉型2024-09-20
·中望與江蘇省院達成戰略合作:以國產化方案助力建筑設計行業數字化升級2024-09-20
·中望在寧波舉辦CAx一體化技術研討會,助推浙江工業可持續創新2024-08-23
·聚焦區域發展獨特性,中望CAx一體化技術為貴州智能制造提供新動力2024-08-23
·ZWorld2024中望全球生態大會即將啟幕,誠邀您共襄盛舉2024-08-21
·定檔6.27!中望2024年度產品發布會將在廣州舉行,誠邀預約觀看直播2024-06-17
·中望軟件“出海”20年:代表中國工軟征戰世界2024-04-30
·2024中望教育渠道合作伙伴大會成功舉辦,開啟工軟人才培養新征程2024-03-29
·玩趣3D:如何應用中望3D,快速設計基站天線傳動螺桿?2022-02-10
·趣玩3D:使用中望3D設計車頂帳篷,為戶外休閑增添新裝備2021-11-25
·現代與歷史的碰撞:阿根廷學生應用中望3D,技術重現達·芬奇“飛碟”坦克原型2021-09-26
·我的珠寶人生:西班牙設計師用中望3D設計華美珠寶2021-09-26
·9個小妙招,切換至中望CAD竟可以如此順暢快速 2021-09-06
·原來插頭是這樣設計的,看完你學會了嗎?2021-09-06
·玩趣3D:如何巧用中望3D 2022新功能,設計專屬相機?2021-08-10
·如何使用中望3D 2022的CAM方案加工塑膠模具2021-06-24
·CAD創建面域的兩種方法2021-10-22
·CAD延伸對象命令的使用技巧2018-01-17
·CAD在繪圖時,工具欄和窗口不能拖動怎么辦2017-04-05
·CAD如何不生成bak文件2016-03-14
·CAD怎么利用輔助圓繪制等邊三角形2019-08-14
·CAD打字時為什么會覆蓋后面的文字2023-12-21
·CAD快速問答系列12020-05-15
·在cad當中的標注菜單下的替代是怎么操作的?2015-09-25














