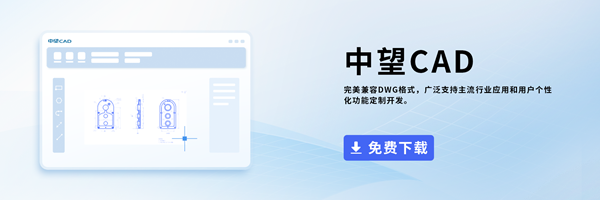CAD打開(kāi)文件后無(wú)法瀏覽共享盤該怎么解決?
問(wèn)題描述:
很多事后我們會(huì)利用網(wǎng)絡(luò)對(duì)文件夾進(jìn)行共享,把圖紙放在共享盤內(nèi),方便我們隨時(shí)調(diào)用和打開(kāi)。但是有時(shí)候我們會(huì)遇到這個(gè)情況:當(dāng)用CAD打開(kāi)圖紙時(shí),卻無(wú)法瀏覽到共享盤的路徑,我們?cè)撊绾谓鉀Q這個(gè)問(wèn)題呢?
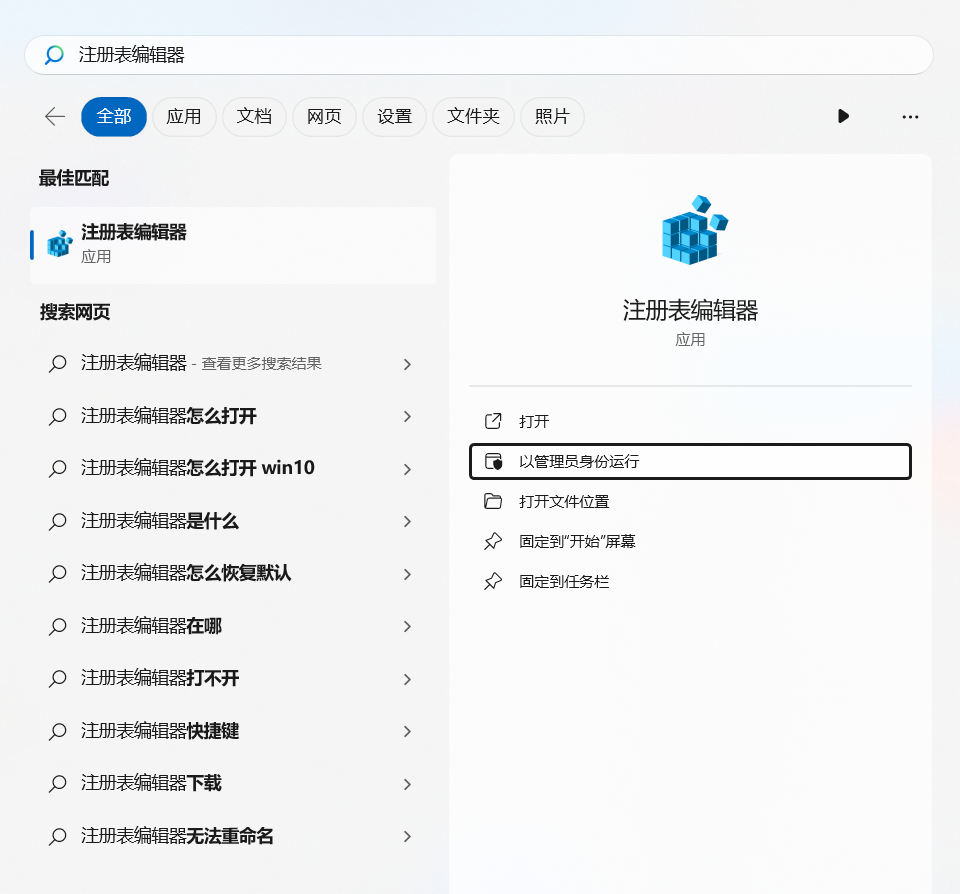
步驟指引:
1.首先我們?cè)陔娔X的搜索中,搜索“注冊(cè)表編輯器”,然后以管理員身份運(yùn)行注冊(cè)表編輯器;
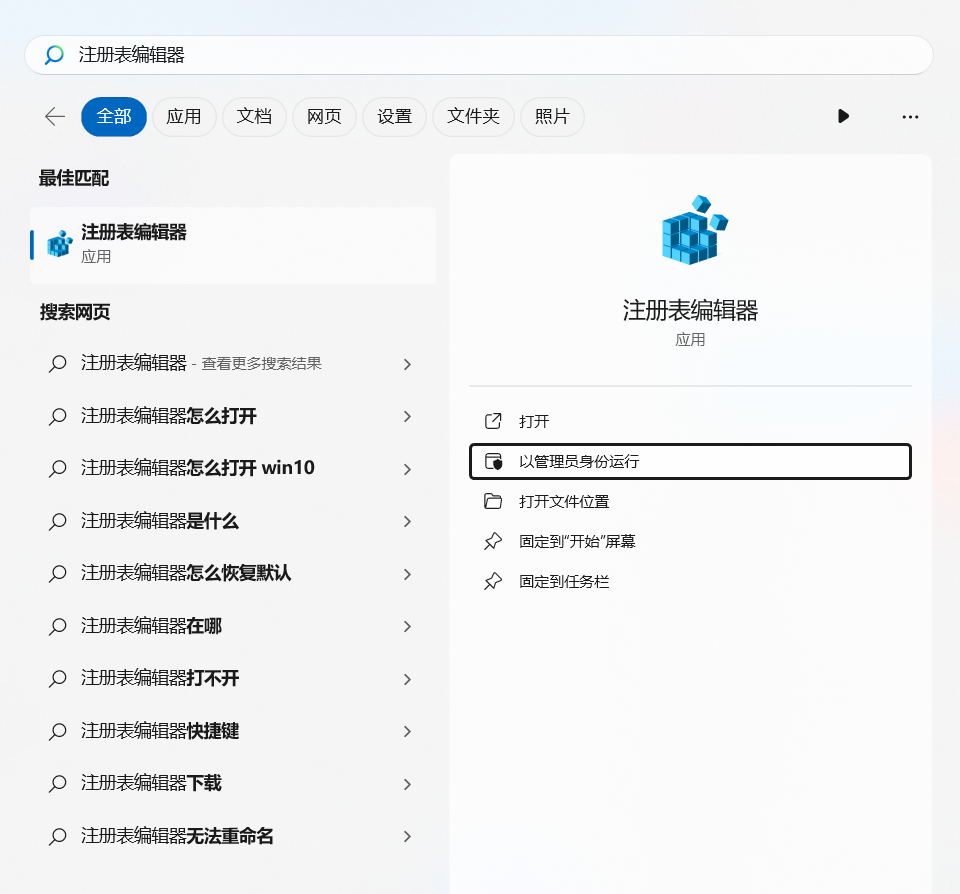
2.接著我們?cè)谧?cè)表編輯器中按以下路徑找到名為【System】的文件夾:HKEY_LOCAL_MACHINE\SOFTWARE\Microsoft\Windows\CurrentVersion\Policies\System;
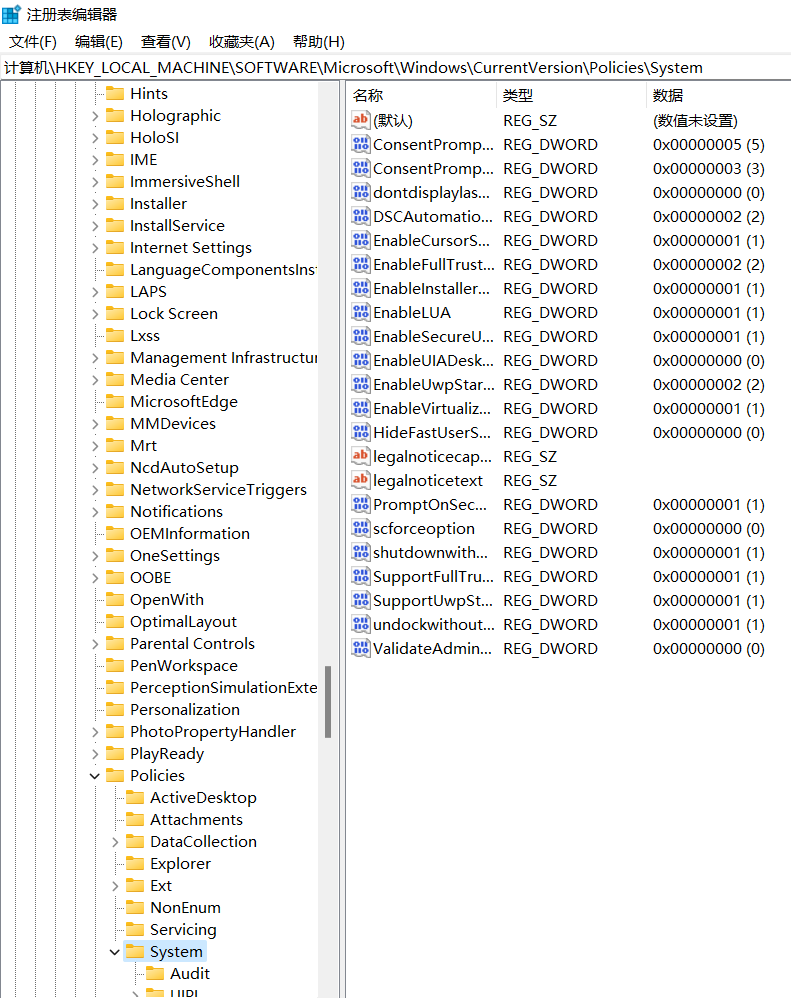
3.鼠標(biāo)右鍵點(diǎn)擊“System”文件夾并如圖所示新建DWORD(32位)值(D),將名稱由“新值#1”修改為:EnableLinkedConnections;
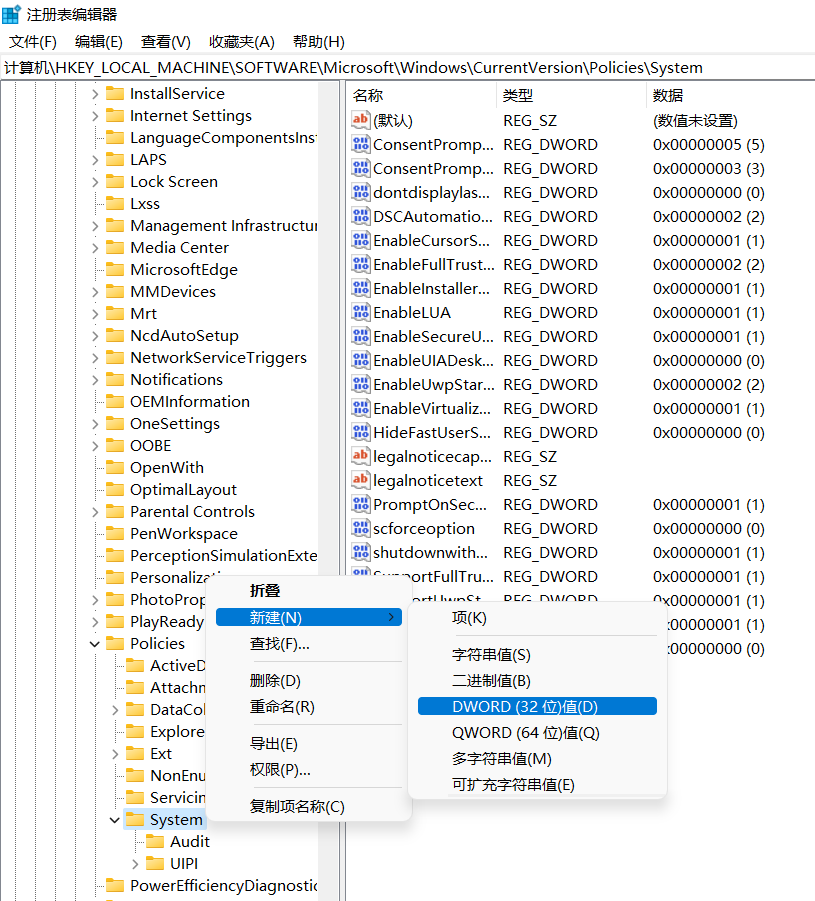
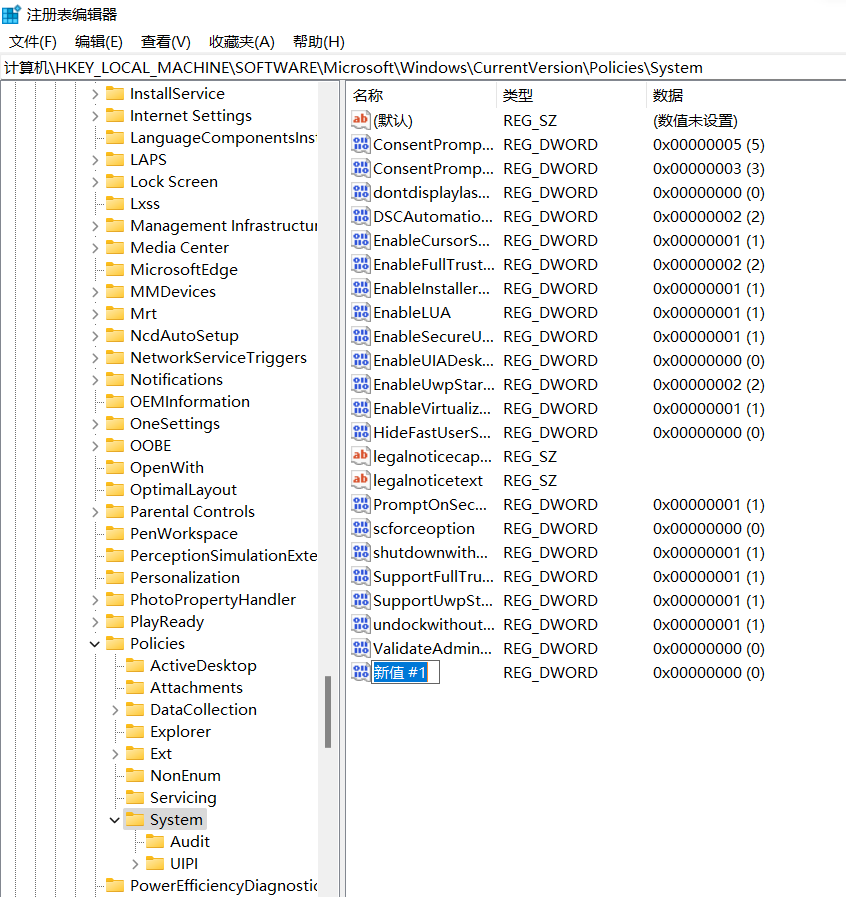
4.再用鼠標(biāo)右鍵點(diǎn)擊“EnableLinkedConnections”,修改(M),將數(shù)值數(shù)據(jù)改為【1】,基數(shù)保持【十六進(jìn)制】,最后點(diǎn)擊【確定】;
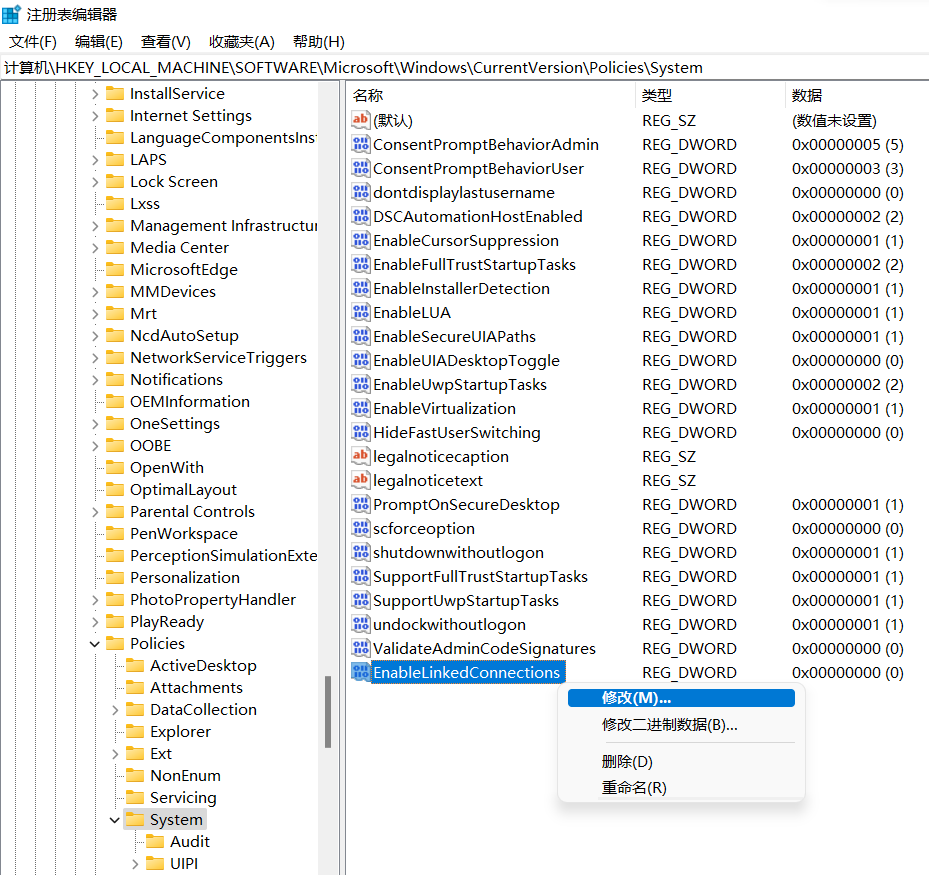
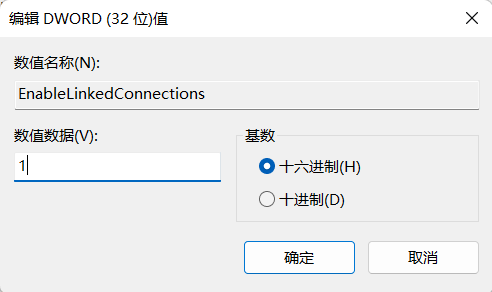
5.最后我們將電腦重啟,重啟后再用CAD打開(kāi)文件就可以瀏覽共享盤了。
看完這篇文章,你學(xué)會(huì)怎么解決CAD打開(kāi)文件后無(wú)法瀏覽共享盤的問(wèn)題了嗎?如果你也遇到了這個(gè)情況,不妨跟著這個(gè)教程試試吧!
·中望CAx一體化技術(shù)研討會(huì):助力四川工業(yè),加速數(shù)字化轉(zhuǎn)型2024-09-20
·中望與江蘇省院達(dá)成戰(zhàn)略合作:以國(guó)產(chǎn)化方案助力建筑設(shè)計(jì)行業(yè)數(shù)字化升級(jí)2024-09-20
·中望在寧波舉辦CAx一體化技術(shù)研討會(huì),助推浙江工業(yè)可持續(xù)創(chuàng)新2024-08-23
·聚焦區(qū)域發(fā)展獨(dú)特性,中望CAx一體化技術(shù)為貴州智能制造提供新動(dòng)力2024-08-23
·ZWorld2024中望全球生態(tài)大會(huì)即將啟幕,誠(chéng)邀您共襄盛舉2024-08-21
·定檔6.27!中望2024年度產(chǎn)品發(fā)布會(huì)將在廣州舉行,誠(chéng)邀預(yù)約觀看直播2024-06-17
·中望軟件“出海”20年:代表中國(guó)工軟征戰(zhàn)世界2024-04-30
·玩趣3D:如何應(yīng)用中望3D,快速設(shè)計(jì)基站天線傳動(dòng)螺桿?2022-02-10
·趣玩3D:使用中望3D設(shè)計(jì)車頂帳篷,為戶外休閑增添新裝備2021-11-25
·現(xiàn)代與歷史的碰撞:阿根廷學(xué)生應(yīng)用中望3D,技術(shù)重現(xiàn)達(dá)·芬奇“飛碟”坦克原型2021-09-26
·我的珠寶人生:西班牙設(shè)計(jì)師用中望3D設(shè)計(jì)華美珠寶2021-09-26
·9個(gè)小妙招,切換至中望CAD竟可以如此順暢快速 2021-09-06
·原來(lái)插頭是這樣設(shè)計(jì)的,看完你學(xué)會(huì)了嗎?2021-09-06
·玩趣3D:如何巧用中望3D 2022新功能,設(shè)計(jì)專屬相機(jī)?2021-08-10
·如何使用中望3D 2022的CAM方案加工塑膠模具2021-06-24
·中望CAD如何繪制粗線條?2022-05-06
·CAD使用快速標(biāo)注時(shí),為什么會(huì)多出“0”的標(biāo)注2024-03-21
·CAD怎么設(shè)置文字樣式?2021-05-24
·cad怎么畫直線箭頭?2016-05-06
·原文件被覆蓋了怎么辦2017-02-14
·CAD中如何在直線上任取一點(diǎn)?2022-05-16
·如何將CAD圖紙中的文字進(jìn)行翻轉(zhuǎn)?2019-04-23
·CAD繪制彩色圖塊的教程2018-07-09