
“創客”成為2015年十大流行語之一,表明科技創新在當下深受重視。處在科技前沿的3D打印設計技術,也逐漸進入中小學課堂,中小學三維創意設計課程開展得如火如荼。學生們通過簡易操作的3DOne三維設計軟件,將創意展現出來;老師們通過3DOne軟件設計小課件,讓課堂更加生動有趣。這次,我們將3D設計一個語文小課件——趙州橋。河北趙縣的趙州橋始建于隋朝,距今已有1400多年歷史,是中國第一座石拱橋,也是全國重點文物保護單位。下面我們來看看具體的設計步驟:
1. 選擇點擊“草圖繪制” ,進入草圖,繪制如下草圖,完成后,點擊上面的“
,進入草圖,繪制如下草圖,完成后,點擊上面的“ ”退出草圖。
”退出草圖。
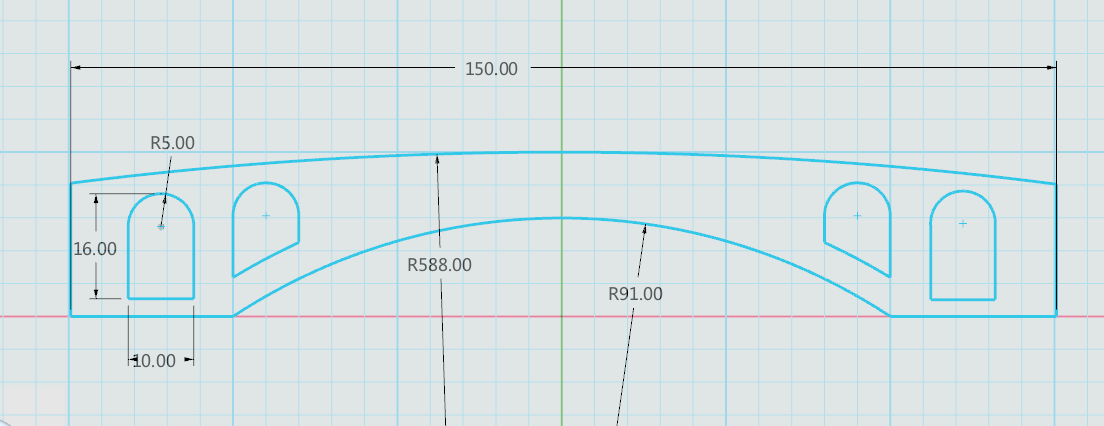
2.選擇點擊“特征造型” 中“拉伸”
中“拉伸” ,將步驟1中的草圖進行拉伸,拉伸類型選擇“對稱”,厚度輸入“25”,勾選確認,如圖所示:
,將步驟1中的草圖進行拉伸,拉伸類型選擇“對稱”,厚度輸入“25”,勾選確認,如圖所示:
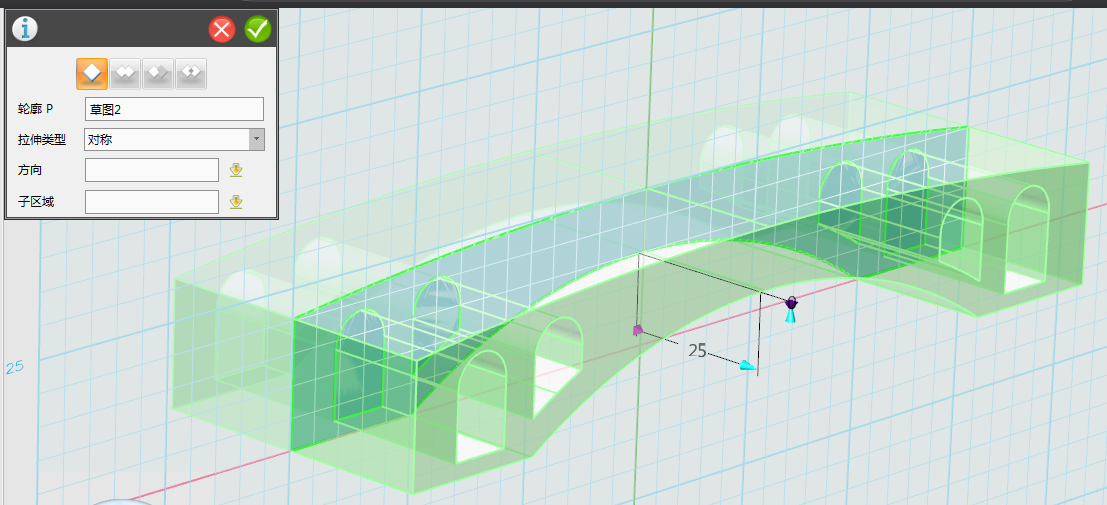
3. 選擇點擊“特征造型” 中“拉伸”
中“拉伸” ,選擇橋面上的圓弧邊線進行拉伸,拉伸類型選擇“2邊”長度分別輸入“3”和“-53”,勾選確認,如圖所示:
,選擇橋面上的圓弧邊線進行拉伸,拉伸類型選擇“2邊”長度分別輸入“3”和“-53”,勾選確認,如圖所示:
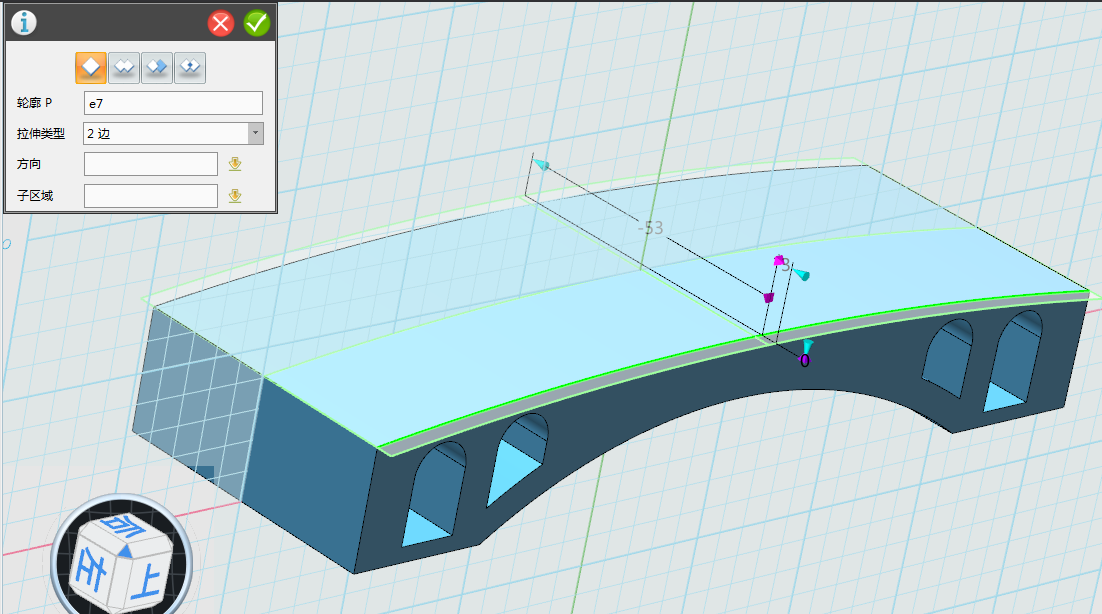
4.選擇點擊“特殊功能” ,中的“抽殼”
,中的“抽殼” ,選擇步驟3中的拉伸面,厚度輸入“3”,勾選確認,如圖所示:
,選擇步驟3中的拉伸面,厚度輸入“3”,勾選確認,如圖所示:
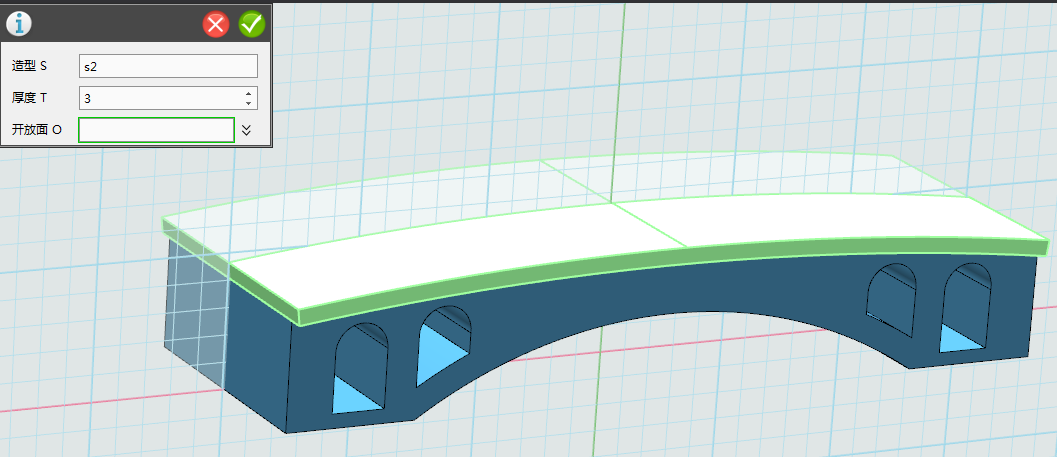
5.選擇點擊“特征造型” 中“拉伸”
中“拉伸” ,選擇橋面上的圓弧邊線進行拉伸,拉伸類型選擇“1邊”長度輸入“12”,方向選擇橋身邊線,圖上箭頭所示,勾選確認,如圖所示:
,選擇橋面上的圓弧邊線進行拉伸,拉伸類型選擇“1邊”長度輸入“12”,方向選擇橋身邊線,圖上箭頭所示,勾選確認,如圖所示:
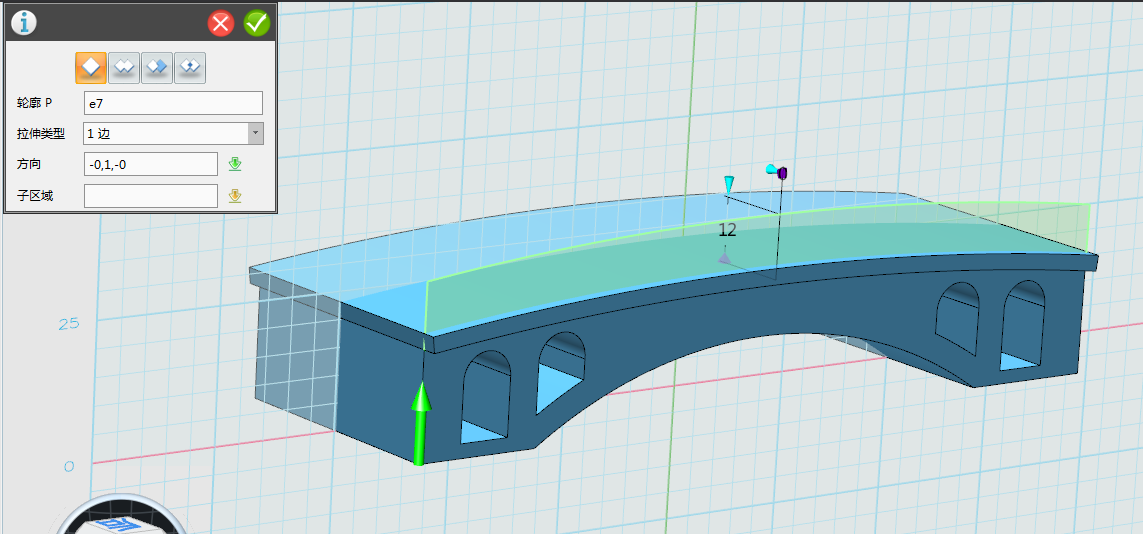
6. 選擇點擊“特殊功能” ,中的“抽殼”
,中的“抽殼” ,選擇步驟5中的拉伸面,厚度輸入“3”,勾選確認,如圖所示:
,選擇步驟5中的拉伸面,厚度輸入“3”,勾選確認,如圖所示:
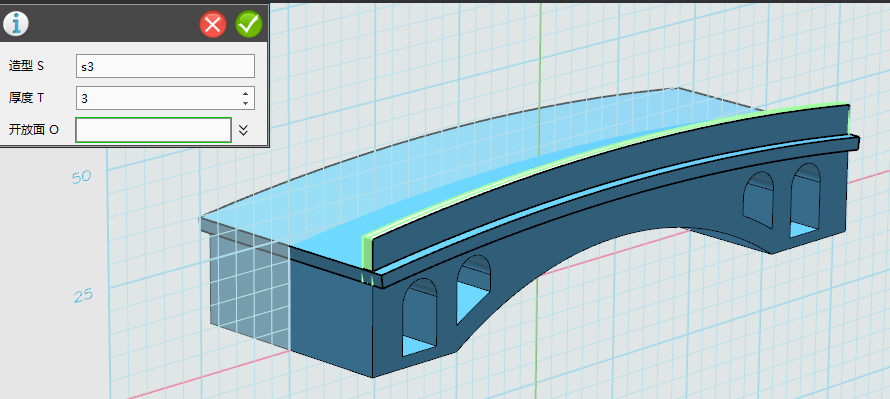
7.選擇點擊“基本實體” 中的“圓柱”
中的“圓柱” ,中心位置的選擇,單擊鼠標右鍵,在彈出的菜單中選擇“中間”,再選擇護欄上的邊線,如圖所示圈內的線,然后選擇“對齊平面”,選擇一水平面,如圖“箭頭”
,中心位置的選擇,單擊鼠標右鍵,在彈出的菜單中選擇“中間”,再選擇護欄上的邊線,如圖所示圈內的線,然后選擇“對齊平面”,選擇一水平面,如圖“箭頭”
所示,并輸入圓柱的半徑“3”和高度“1”,勾選確認。
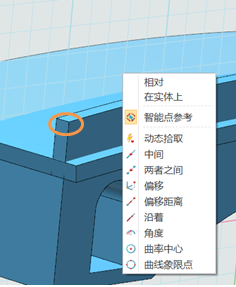
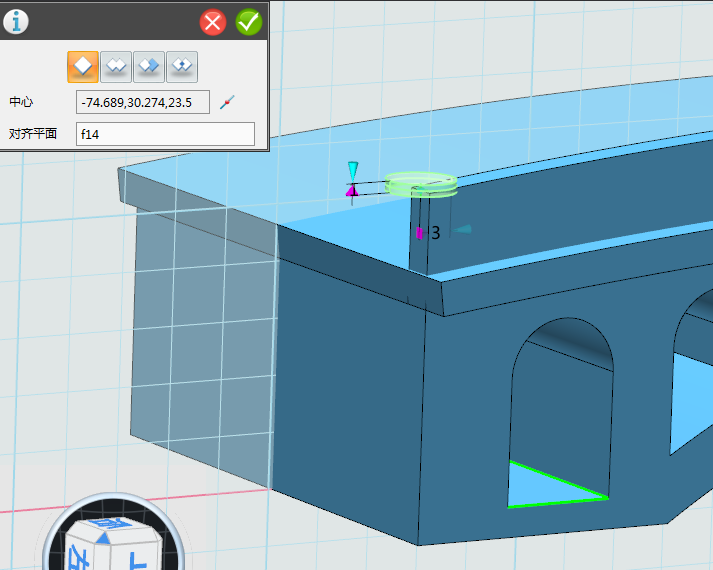
8.選擇點擊“基本編輯” 中的“陣列”
中的“陣列” ,將步驟7中的圓柱陣列,數量“4”,距離“3”,方向如箭頭所示,勾選確認。
,將步驟7中的圓柱陣列,數量“4”,距離“3”,方向如箭頭所示,勾選確認。
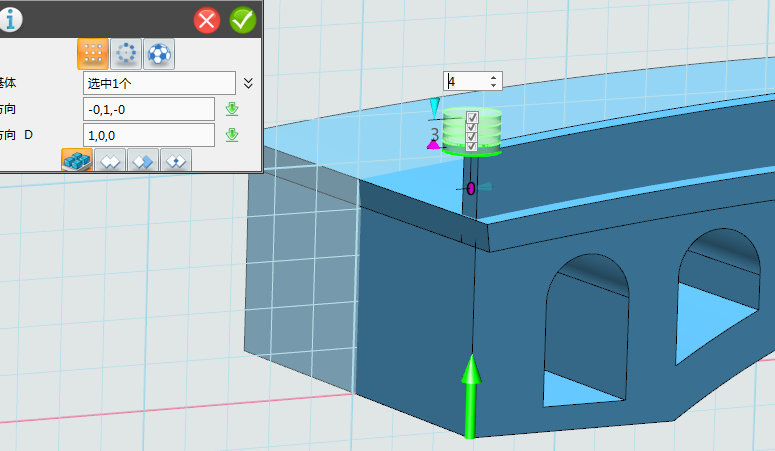
9.在過濾器中選擇“曲面”,然后安裝“ctrl”鍵,選擇第二個和第四個圓柱的側面,選擇“偏移” ,輸入“-0.3”
,輸入“-0.3”
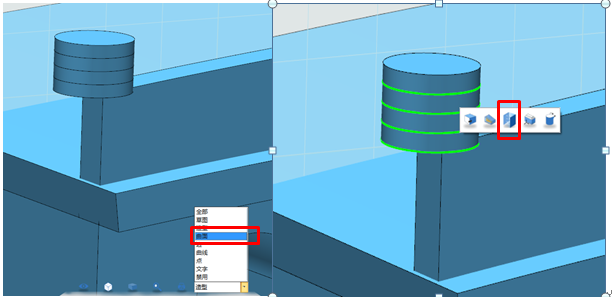
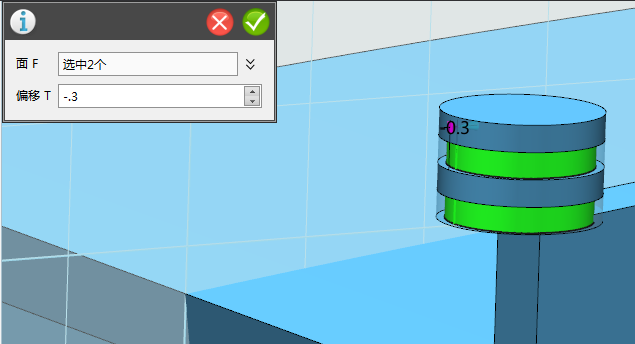
10.選擇點擊“基本實體” 中的“六面體”
中的“六面體” ,中心點的選擇,單擊鼠標右鍵,在彈出的菜單中選擇“曲率中心”,在點擊第一個圓柱的邊線,自動捕捉到圓心點(參考步驟7),“對齊平面”如圖拱橋下平面,同步驟7,長寬“6”,高“2”,勾選確認。
,中心點的選擇,單擊鼠標右鍵,在彈出的菜單中選擇“曲率中心”,在點擊第一個圓柱的邊線,自動捕捉到圓心點(參考步驟7),“對齊平面”如圖拱橋下平面,同步驟7,長寬“6”,高“2”,勾選確認。
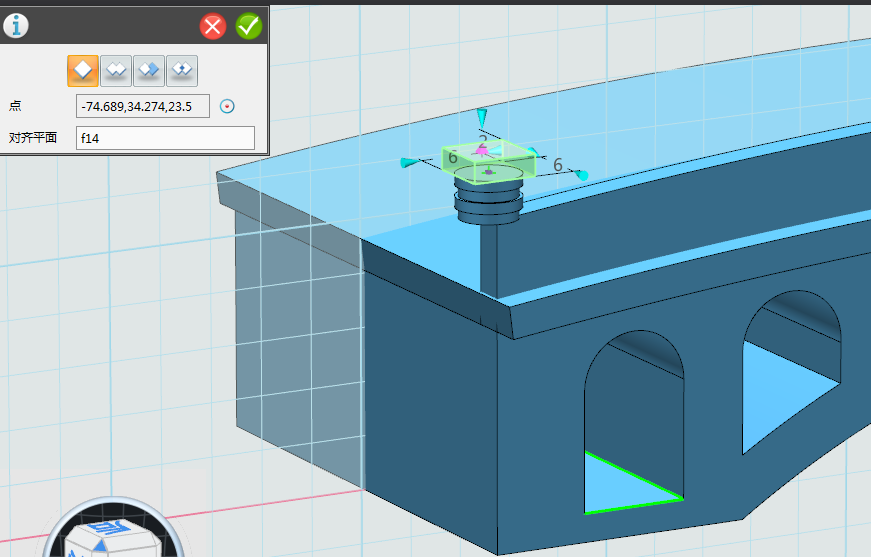
11.單擊選擇“特征造型”中“拉伸” ,選擇步驟10中的六面體上表面進行拉伸,拉伸類型選擇“1邊”長度輸入“3”,勾選確認,如圖所示:
,選擇步驟10中的六面體上表面進行拉伸,拉伸類型選擇“1邊”長度輸入“3”,勾選確認,如圖所示:
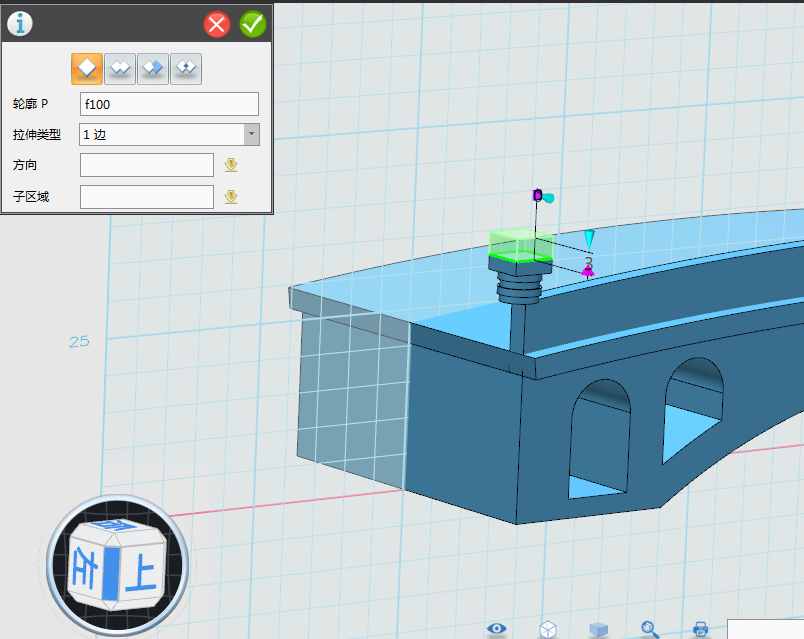
12.在過濾器中選擇“造型”然后將步驟10中的六面體隱藏,選擇“特征造型” 中“拔模”
中“拔模” ,對步驟11中的拉伸體進行拔模,拔模體選擇 下表面,角度輸入“8”,勾選確認。
,對步驟11中的拉伸體進行拔模,拔模體選擇 下表面,角度輸入“8”,勾選確認。
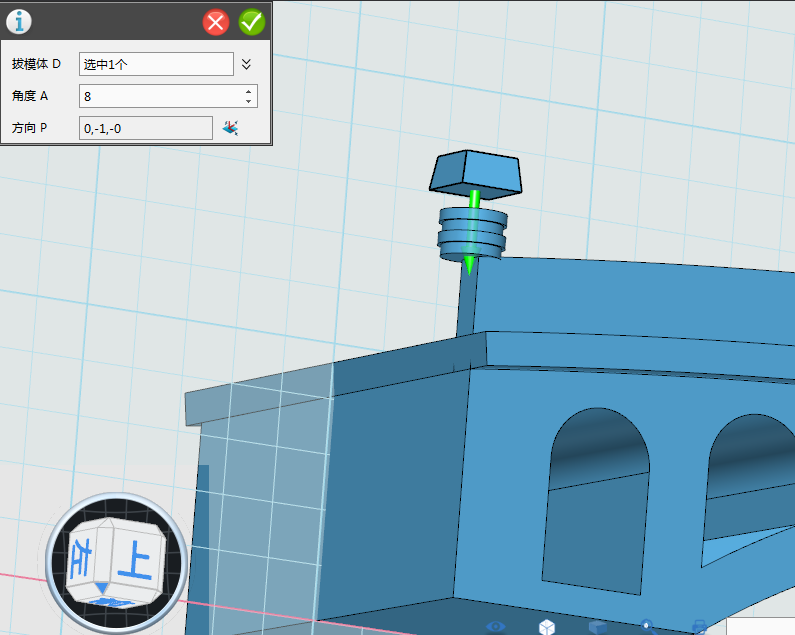
13. 單擊選擇“特征造型” 中“拉伸”
中“拉伸” ,選擇步驟12中的六面體上表面進行拉伸,拉伸類型選擇“1邊”長度輸入“-3”,勾選確認,如圖所示:
,選擇步驟12中的六面體上表面進行拉伸,拉伸類型選擇“1邊”長度輸入“-3”,勾選確認,如圖所示:
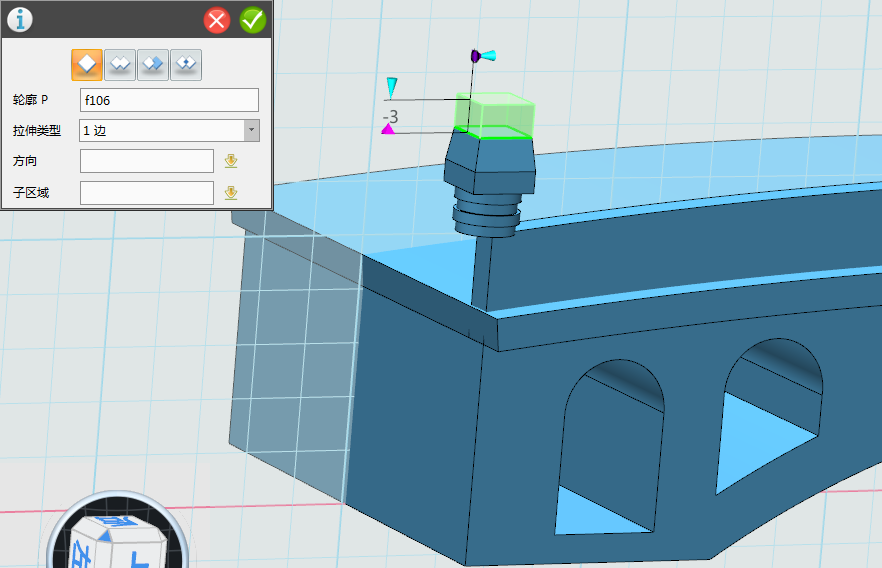
14.選擇步驟13中的六面體側面進行偏移,(參考步驟9)輸入值“1”,勾選確認。
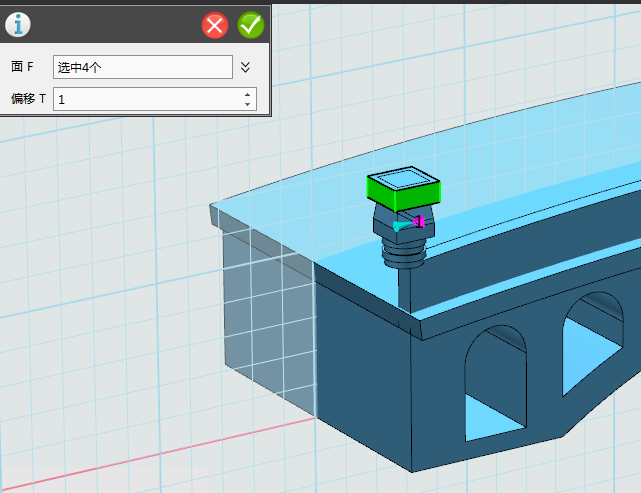
15. 選擇點擊“基本實體” 中的“球體”,在步驟14中的六面體上建立一個球,半徑“3”,位置可拖動鼠標移動,勾選確認。
中的“球體”,在步驟14中的六面體上建立一個球,半徑“3”,位置可拖動鼠標移動,勾選確認。
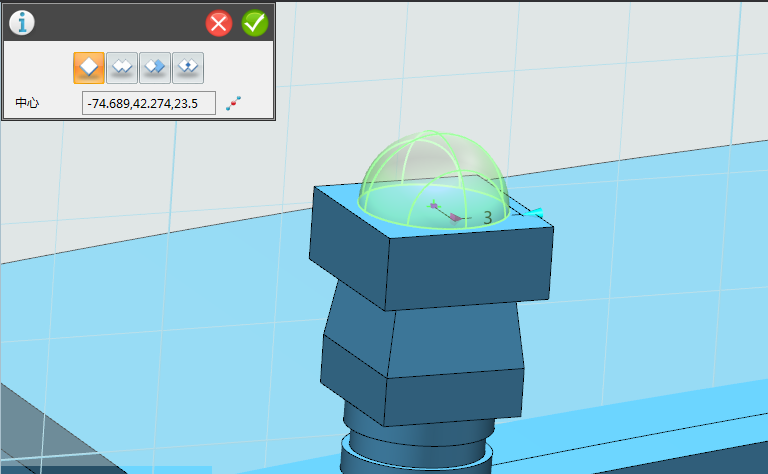
16. 選擇點擊“特征造型” 中的“圓角”
中的“圓角” ,對步驟14的六面體,圓角,半徑“2”,勾選確認。
,對步驟14的六面體,圓角,半徑“2”,勾選確認。
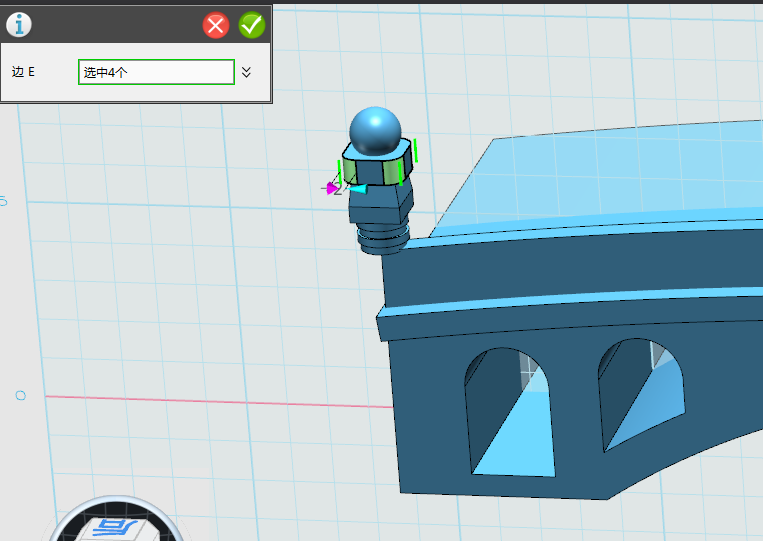
17. 選擇點擊“組合編輯” ,將上面所以的圓柱,六面體,圓體,合并成一個體,基體選擇圓球,合并體選擇其余的六面體,圓柱體,勾選確認。
,將上面所以的圓柱,六面體,圓體,合并成一個體,基體選擇圓球,合并體選擇其余的六面體,圓柱體,勾選確認。
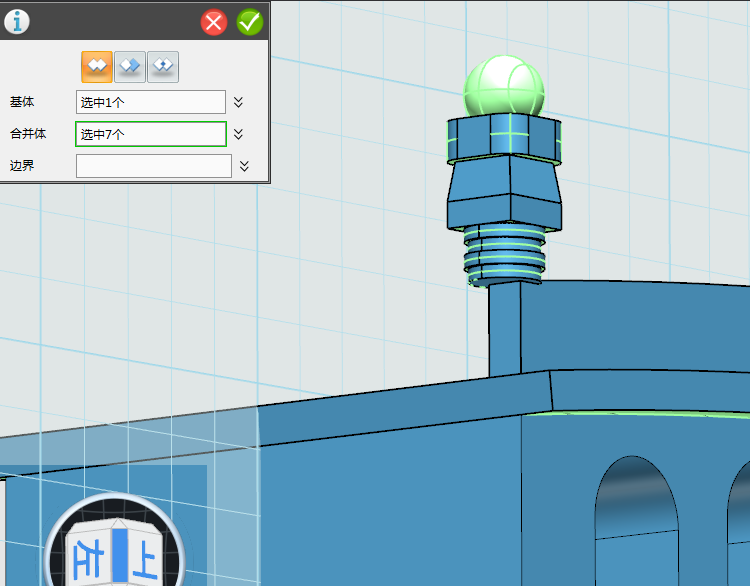
18. 選擇點擊“基本編輯” 中的“移動”
中的“移動” ,拖動箭頭將合并體,向下拉至合適的位置,確認。
,拖動箭頭將合并體,向下拉至合適的位置,確認。
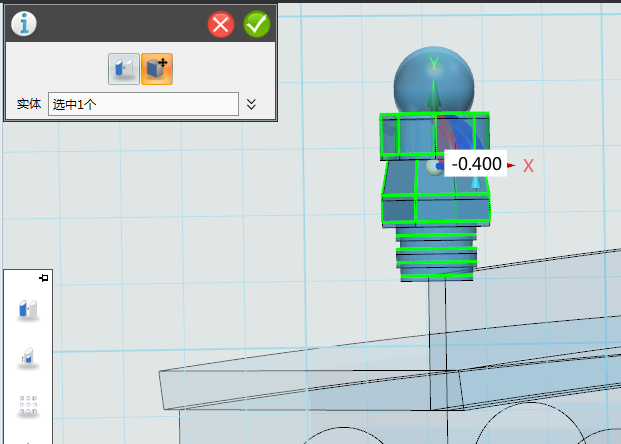
19.選擇點擊“基本編輯” 中的“陣列”
中的“陣列” ,將步驟18中的合并體陣列,數量“4”,距離“75”,方向如箭頭所示,勾選確認。
,將步驟18中的合并體陣列,數量“4”,距離“75”,方向如箭頭所示,勾選確認。
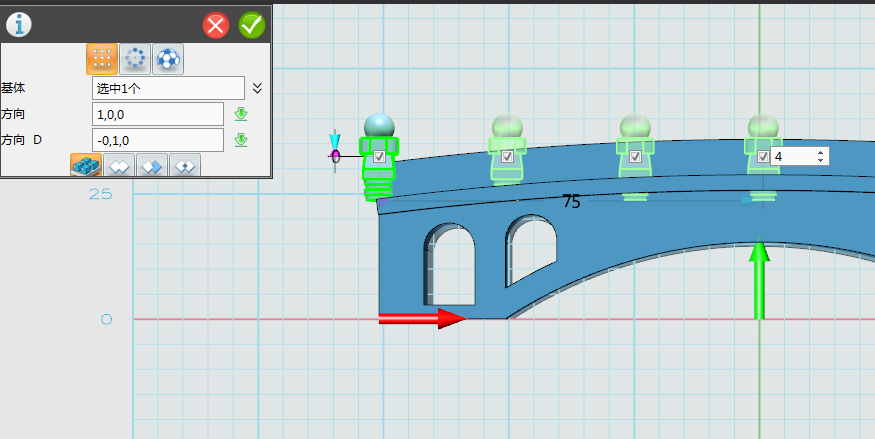
20. 選擇點擊“草圖繪制” ,進入草圖,繪制如下草圖,完成后,點擊上面的“
,進入草圖,繪制如下草圖,完成后,點擊上面的“ ”退出草圖。
”退出草圖。
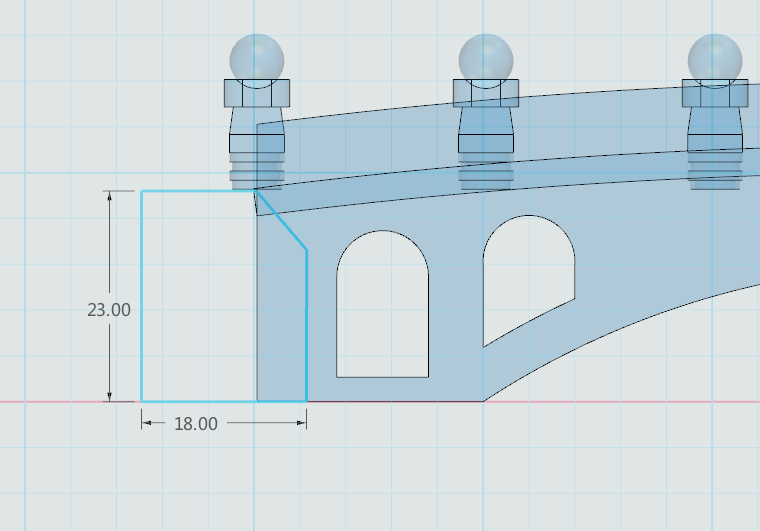
21. 選擇點擊“特征造型” 中“拉伸”
中“拉伸” ,將步驟20中的草圖進行拉伸,拉伸類型選擇“對稱”,厚度輸入“35”,勾選確認,如圖所示:
,將步驟20中的草圖進行拉伸,拉伸類型選擇“對稱”,厚度輸入“35”,勾選確認,如圖所示:
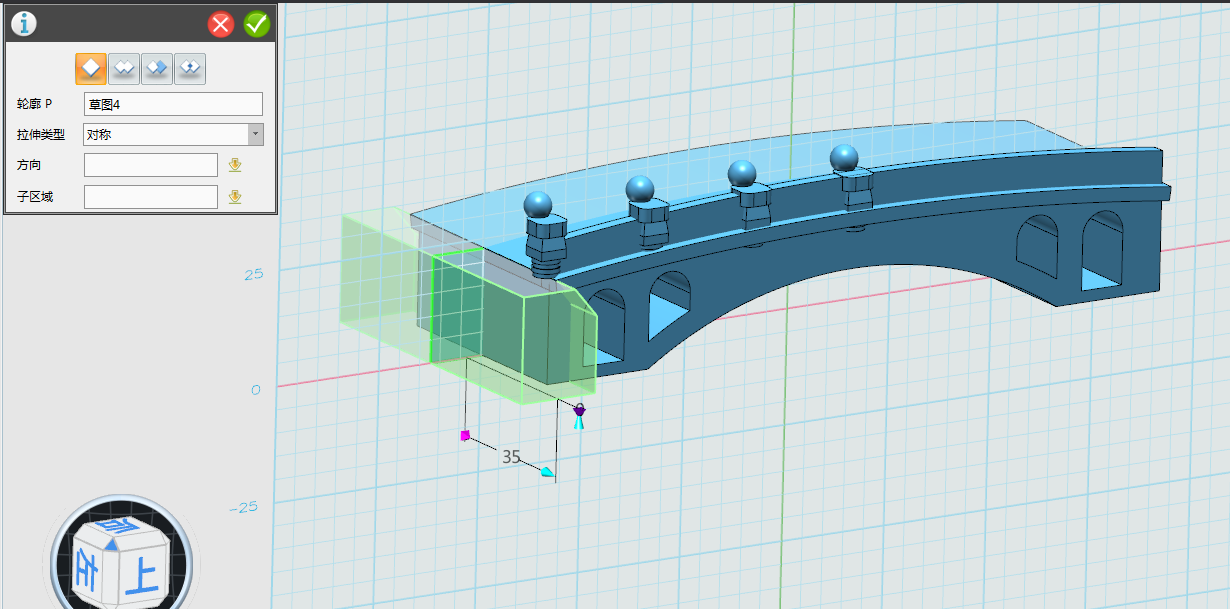
22. 選擇點擊“草圖繪制” ,進入草圖,繪制如下草圖,比例協調即可,完成后,點擊上面的“
,進入草圖,繪制如下草圖,比例協調即可,完成后,點擊上面的“ ”退出草圖。
”退出草圖。
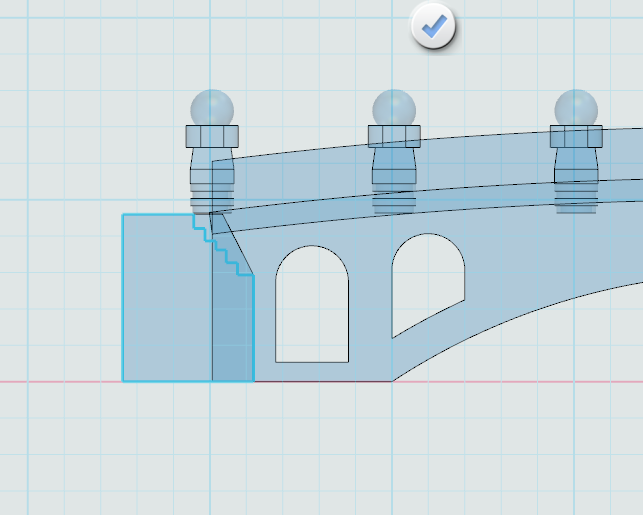
23.選擇點擊“特征造型” 中“拉伸”
中“拉伸” ,將步驟20中的草圖進行拉伸,拉伸類型選擇“對稱”,厚度輸入“40”,勾選確認,如圖所示:
,將步驟20中的草圖進行拉伸,拉伸類型選擇“對稱”,厚度輸入“40”,勾選確認,如圖所示:
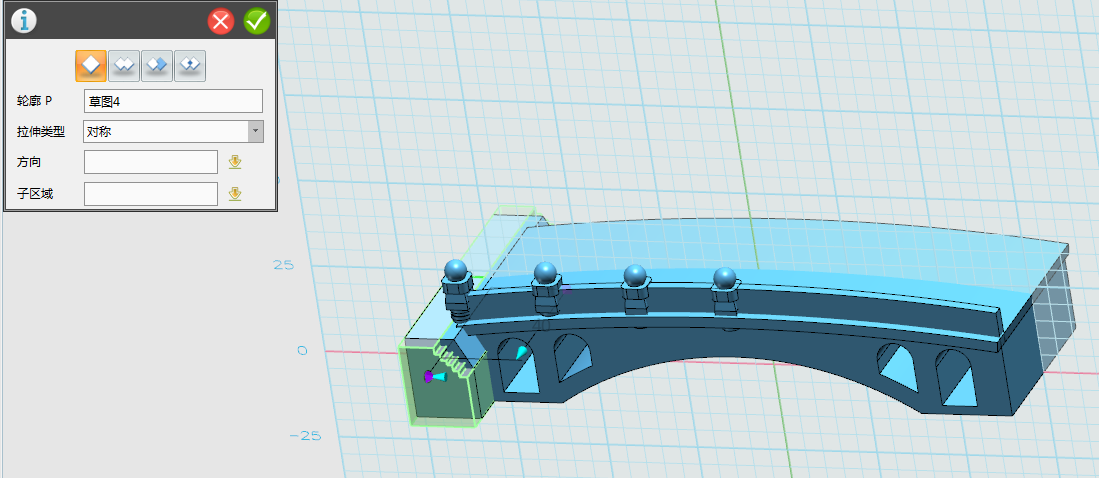
24.合并步驟22和23的拉伸體,并將步驟19的陣列體,移動至合適位置,參照步驟17和1,8,如圖所示:
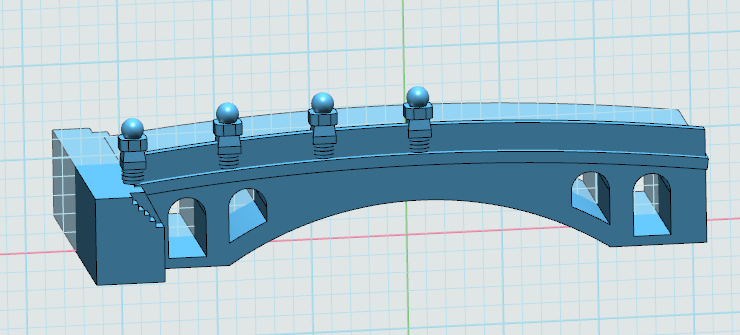
25.做圖示兩個拉伸面,如圖所示
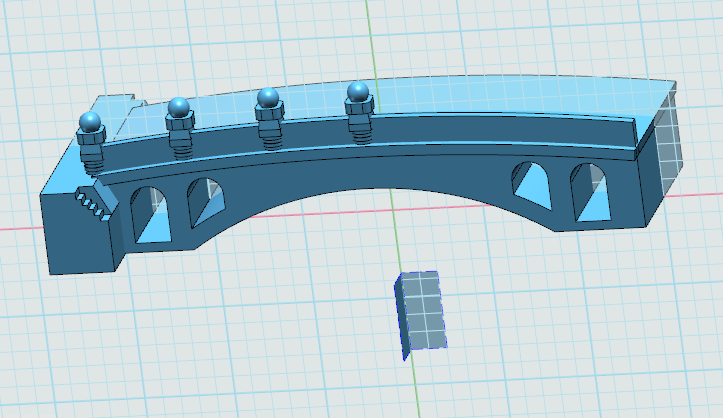
26. 選擇點擊“基本編輯” 中的“鏡像”
中的“鏡像” ,選擇上述兩個合并體,圈內所示平面選擇圖箭頭所示,勾選確認。
,選擇上述兩個合并體,圈內所示平面選擇圖箭頭所示,勾選確認。
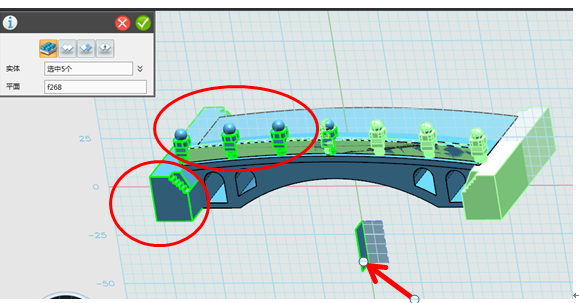
27.同理,將護欄上的所有合并體鏡像到橋的另一側。選擇合并體,圈內所示平面選擇圖箭頭所示,勾選確認。
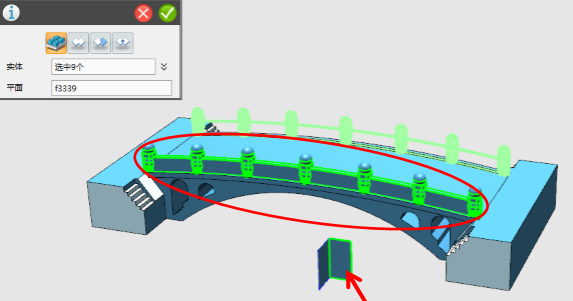
28.最后,對圖形進行渲染,點擊選擇“材質渲染” ,選擇自己喜歡的顏色吧。渲染后的結果:
,選擇自己喜歡的顏色吧。渲染后的結果:

【趙州橋模型下載】http://www.i3done.com/model/56399.html#ad-image-0。
【趣味活動】完成的作品可參加“夢想實驗室讓創意成真:免費3D打印活動”http://www.i3done.com/contest/show/20.html 。
3DOne免費下載及更多課程詳情:www.i3done.com

·中望CAx一體化技術研討會:助力四川工業,加速數字化轉型2024-09-20
·中望與江蘇省院達成戰略合作:以國產化方案助力建筑設計行業數字化升級2024-09-20
·中望在寧波舉辦CAx一體化技術研討會,助推浙江工業可持續創新2024-08-23
·聚焦區域發展獨特性,中望CAx一體化技術為貴州智能制造提供新動力2024-08-23
·ZWorld2024中望全球生態大會即將啟幕,誠邀您共襄盛舉2024-08-21
·定檔6.27!中望2024年度產品發布會將在廣州舉行,誠邀預約觀看直播2024-06-17
·中望軟件“出海”20年:代表中國工軟征戰世界2024-04-30
·2024中望教育渠道合作伙伴大會成功舉辦,開啟工軟人才培養新征程2024-03-29
·玩趣3D:如何應用中望3D,快速設計基站天線傳動螺桿?2022-02-10
·趣玩3D:使用中望3D設計車頂帳篷,為戶外休閑增添新裝備2021-11-25
·現代與歷史的碰撞:阿根廷學生應用中望3D,技術重現達·芬奇“飛碟”坦克原型2021-09-26
·我的珠寶人生:西班牙設計師用中望3D設計華美珠寶2021-09-26
·9個小妙招,切換至中望CAD竟可以如此順暢快速 2021-09-06
·原來插頭是這樣設計的,看完你學會了嗎?2021-09-06
·玩趣3D:如何巧用中望3D 2022新功能,設計專屬相機?2021-08-10
·如何使用中望3D 2022的CAM方案加工塑膠模具2021-06-24
·CAD延伸兩條不相交直線至相交2023-05-04
·CAD新手最容易踩中的三大繪圖雷區2020-05-27
·CAD標注樣式看不到預覽效果怎么辦?2016-12-01
·如何迅速移除實體內的外部參照圖像2024-08-16
·CAD在進入【選項】時,為什么會彈出"圓弧和圓的平滑度……"的提示?2024-03-14
·怎樣讓鼠標滑輪縮放的更快 2017-02-09
·CAD畫弧線與兩條平行直線相切2016-12-05
·CAD如何進行設置圖層在模型空間顯示且不顯示于布局空間的特定視口內的操作2023-11-09

