記得中學上歷史課的時候,老師總會帶領我們去追尋文明古國的足跡,相信大家對瑪雅文明并不陌生,尤其是經常在教科書上看到瑪雅金字塔的各種圖片,感到宏偉又遙遠。隨著3D打印課程越來越多的融入到了我們的校園生活中,現在我們可用3DOne進行三維建模并3D打印出來,穿越到古文明年代,將古建筑還原到我們的面前,讓課堂教學變得更加豐富多彩。它究竟是怎么設計出來的呢?今天小編將手把手教會大家如何創造出屬于自己的金字塔,大家趕快行動起來吧!

1.選擇繪制平面,點擊草圖繪制,選擇正多邊形,輸入中心(0,0),半徑200,邊數4,角度-45,可得:
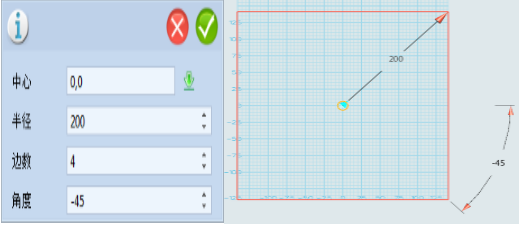
2.選擇繪制平面,點擊草圖繪制,任意選擇命令進入草圖界面,再選擇草圖編輯,點擊偏移曲線,選擇矩形四條邊,輸入距離-10,可得:
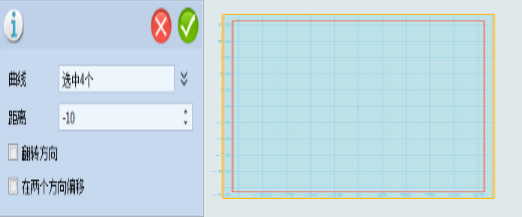
3.選擇基本編緝,點擊移動,選擇動態移動,按住鍵盤Alt鍵選擇小的矩形向Z軸方向移動距離20,可得:
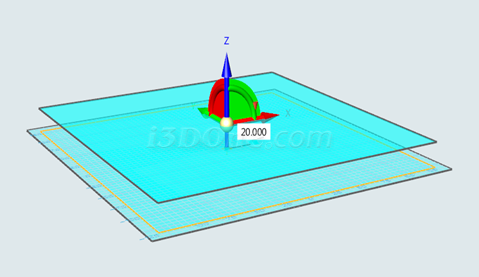
4.選擇特征造型,點擊放樣,任意選擇兩個矩形,可得:

5.選擇最上面平面繪制,點擊草圖繪制,任意選擇命令進入草圖界面,再選擇草圖編輯,點擊偏移曲線,選擇最上面矩形四條邊,輸入距離-10,可得:

同理再選擇進入草圖界面,點擊偏移曲線,選擇最上面實體矩形四條邊,輸入距離-3,可得:

6.選擇基本編緝,點擊移動,選擇動態移動,選擇小的矩形向Z軸方向移動距離20,可得:
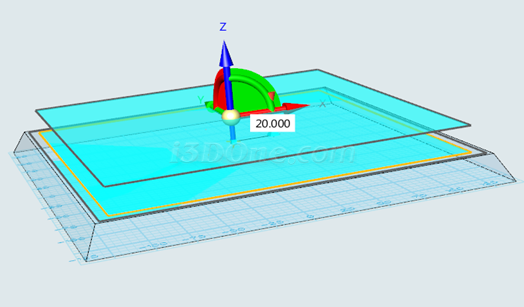
7.選擇特征造型,點擊放樣,任意選擇兩個矩形,可得:

8.選擇上一步的最上面矩形,重復步驟5—7,偏移曲線距離-10和-3,動態移動距離20,重復7次可得:

9.選擇特征造型,點擊圓角,選擇所有側邊,輸入半徑10,可得:
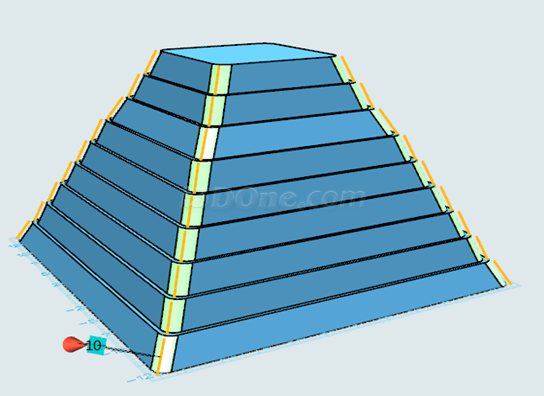
10.選擇中間繪制平面,繪制如圖形狀,底邊長50,另外兩邊通過端點繪制相交于頂面中點,可得:
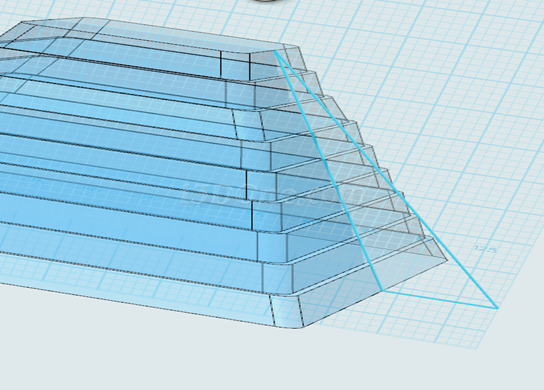
11.選擇特殊造型,點擊拉伸,選擇繪制的三角形,拉伸類型選擇對稱,輸入拉伸距離20,可得:
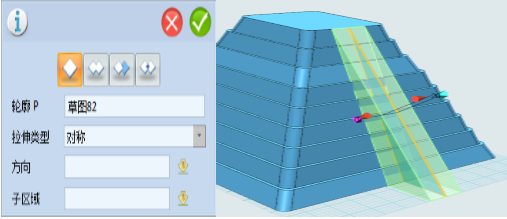
12.選擇繪制平面,點擊草圖繪制,選擇矩形,繪制長-30,寬4.8,可得:
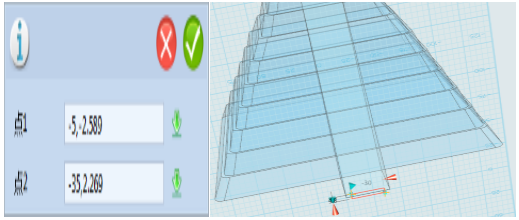

13.選擇特殊造型,點擊拉伸,選擇繪制的矩形,輸入拉伸距離-1,可得:
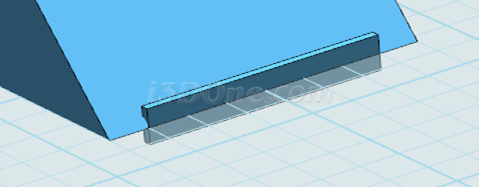
14.選擇基本編輯,點擊陣列,選擇拉伸后的矩形,輸入如圖,距離218,數量140,點擊移除所選材料,可得:
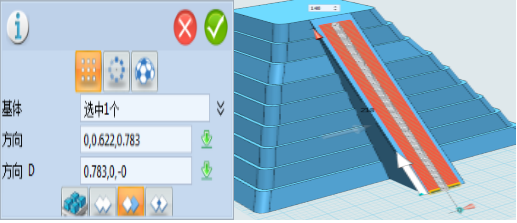

15.選擇如圖中心平面,點擊草圖繪制,選擇矩形,任意繪制一個矩形保證兩點在上表面邊,可得:
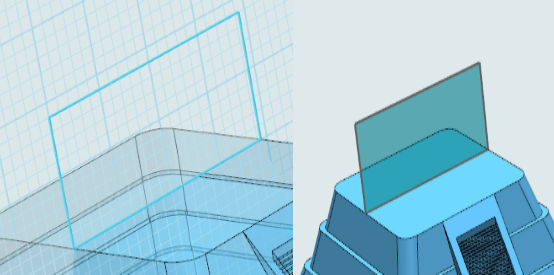
16.選擇基本編輯,點擊鏡像,實體選擇陣列所得造型,平面選擇草繪的矩形,可得:
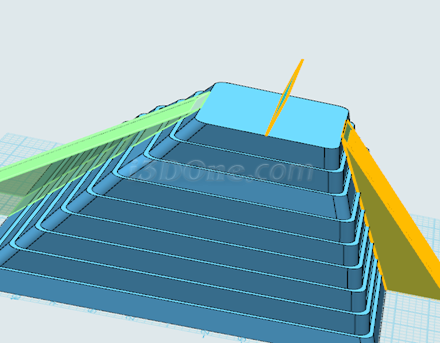
17.選擇基本編輯,點擊移動,選擇動態移動,選擇草繪平面,向xz平面旋轉45度,可得:
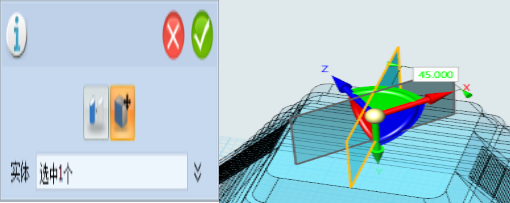
同理選擇鏡像,實體選擇陣列鏡像的兩個造型,平面選擇旋轉移動后的平面,可得:
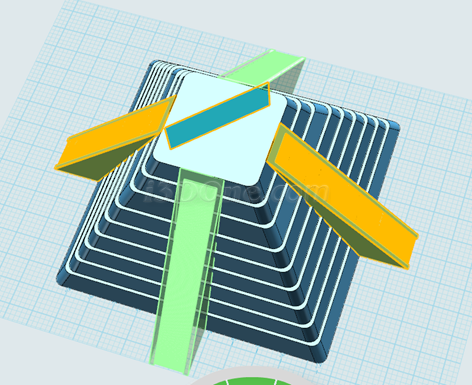
18.選擇基本實體,點擊六面體,輸入長寬高分別為80,80,50,可得:
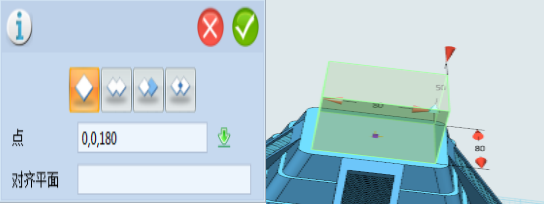
19.選擇特殊功能,點擊抽殼,選中先前繪制的六面體,輸入厚度-1,可得:
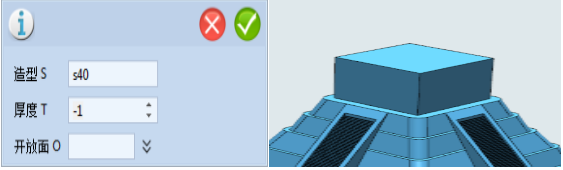
20.選擇繪制平面,點擊草圖繪制,選擇矩形,輸入如圖,可得:
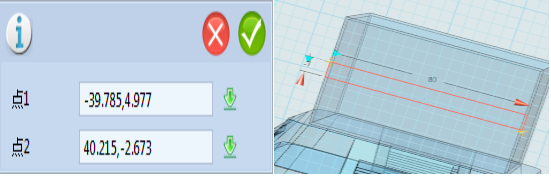
21.選擇特征造型,點擊鏡像,選擇先前繪制的矩形,平面選擇現有的平面(隱藏上面六面體),可得:
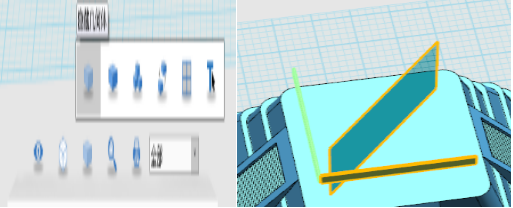
同理動態移動平面旋轉45,90度再鏡像可得:

22.選擇繪制平面,點擊草圖繪制,選擇矩形,輸入如圖,可得:
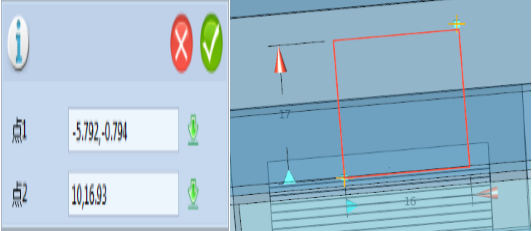
23.選擇特征造型,點擊拉伸,選擇繪制的矩形,輸入拉伸距離-100,選擇減運算,可得:
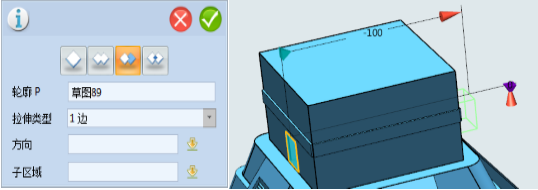
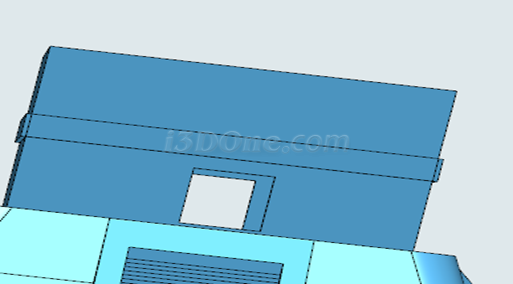
24.選擇繪制平面,點擊草圖繪制,選擇矩形,輸入如圖,可得:
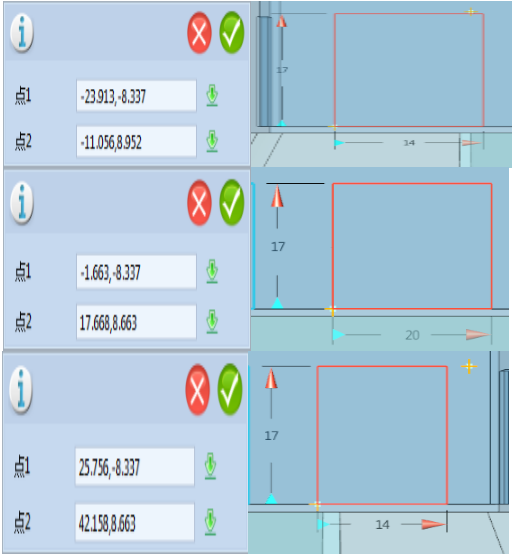
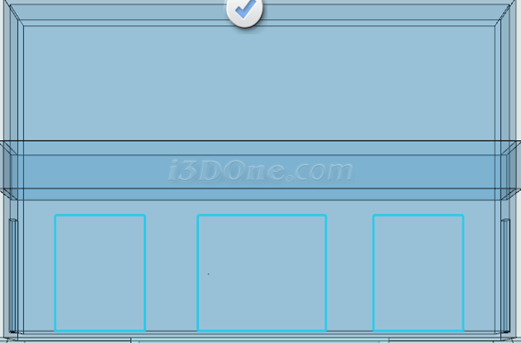
25.選擇特征造型,點擊拉伸,選擇繪制的三個矩形,輸入拉伸距離-100,選擇減運算,可得:

26.選擇基本編輯,點擊DE移動,選擇底面向Z軸移動,輸入距離2,可得:

27.點擊材質渲染命令
 ,添加自己喜歡的顏色,好好欣賞自己的作品吧。最終效果如圖所示:
,添加自己喜歡的顏色,好好欣賞自己的作品吧。最終效果如圖所示:
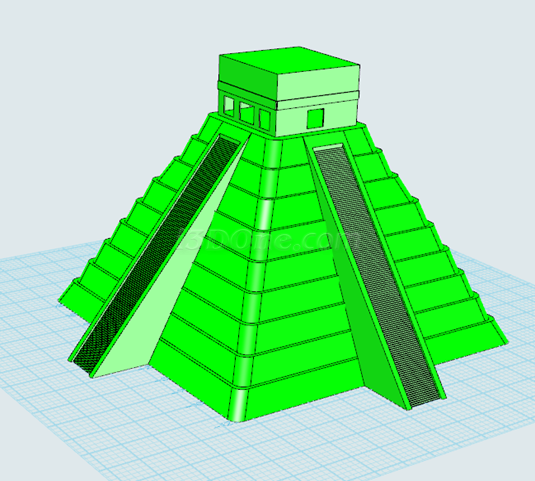
【金字塔模型下載】http://www.i3done.com/model/57363.html#ad-image-0
3DOne免費下載及更多課程詳情:www.i3done.com

·中望CAx一體化技術研討會:助力四川工業,加速數字化轉型2024-09-20
·中望與江蘇省院達成戰略合作:以國產化方案助力建筑設計行業數字化升級2024-09-20
·中望在寧波舉辦CAx一體化技術研討會,助推浙江工業可持續創新2024-08-23
·聚焦區域發展獨特性,中望CAx一體化技術為貴州智能制造提供新動力2024-08-23
·ZWorld2024中望全球生態大會即將啟幕,誠邀您共襄盛舉2024-08-21
·定檔6.27!中望2024年度產品發布會將在廣州舉行,誠邀預約觀看直播2024-06-17
·中望軟件“出海”20年:代表中國工軟征戰世界2024-04-30
·2024中望教育渠道合作伙伴大會成功舉辦,開啟工軟人才培養新征程2024-03-29
·玩趣3D:如何應用中望3D,快速設計基站天線傳動螺桿?2022-02-10
·趣玩3D:使用中望3D設計車頂帳篷,為戶外休閑增添新裝備2021-11-25
·現代與歷史的碰撞:阿根廷學生應用中望3D,技術重現達·芬奇“飛碟”坦克原型2021-09-26
·我的珠寶人生:西班牙設計師用中望3D設計華美珠寶2021-09-26
·9個小妙招,切換至中望CAD竟可以如此順暢快速 2021-09-06
·原來插頭是這樣設計的,看完你學會了嗎?2021-09-06
·玩趣3D:如何巧用中望3D 2022新功能,設計專屬相機?2021-08-10
·如何使用中望3D 2022的CAM方案加工塑膠模具2021-06-24
·CAD邊界曲面命令怎么用2017-04-27
·CAD如何將多個文件并排顯示2015-09-28
·CAD怎樣修改搜索路徑?2022-04-12
·CAD范圍縮放命令2017-04-12
·CAD旋轉面怎么用2017-04-10
·用CAD如何畫人行橫道2019-02-27
·CAD服務器添加電腦開機自啟動項的方法2024-07-25
·將CAD圖形轉換至PowerPoint文件的簡單技巧2017-11-03

