記得小學(xué)上二年級(jí)數(shù)學(xué)課的時(shí)候,老師教導(dǎo)我們學(xué)會(huì)使用算盤(pán),一顆一顆的小珠子在盤(pán)架上被撥得打轉(zhuǎn)兒,覺(jué)得可好玩了,但是到了現(xiàn)在,算盤(pán)在課堂上逐漸被計(jì)算器給取代了,它似乎更多的存在我們的回憶里。不過(guò)隨著3D打印課程越來(lái)越多的走進(jìn)到各個(gè)校園,算盤(pán)不再是記憶,現(xiàn)在我們可用3DOne進(jìn)行三維建模并3D打印出來(lái),自己動(dòng)手便能將它從回憶中撈出來(lái),可愛(ài)而又創(chuàng)意十足的小算盤(pán)輕輕松松就能呈現(xiàn)在我們眼前,還不快點(diǎn)動(dòng)起你的雙手跟著我們的步驟制作一個(gè)?

1.選擇點(diǎn)擊“基本實(shí)體” 中的“六面體”
中的“六面體” ,中心點(diǎn)輸入0.0.0.勾選確認(rèn),如圖所示:
,中心點(diǎn)輸入0.0.0.勾選確認(rèn),如圖所示:
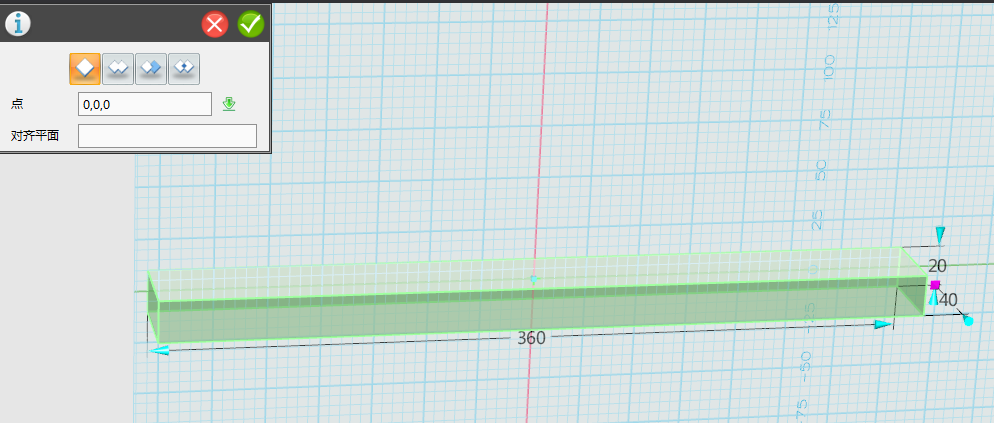
2. 選擇點(diǎn)擊“特征造型” 中“拔模”
中“拔模” ,拔模體 選擇下表面,方向選擇Z軸,角度輸入15,勾選確認(rèn),如圖所示:
,拔模體 選擇下表面,方向選擇Z軸,角度輸入15,勾選確認(rèn),如圖所示:
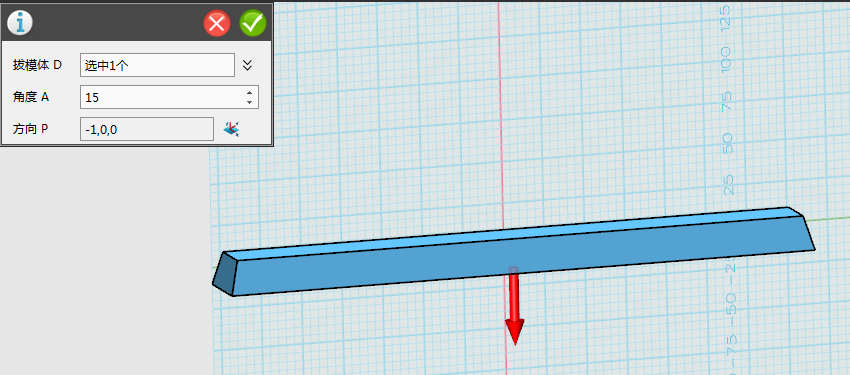
3. 選擇點(diǎn)擊“特征造型” 中的“圓角”
中的“圓角” ,對(duì)步驟2的拔模體,圓角,半徑“2”,勾選確認(rèn)。
,對(duì)步驟2的拔模體,圓角,半徑“2”,勾選確認(rèn)。
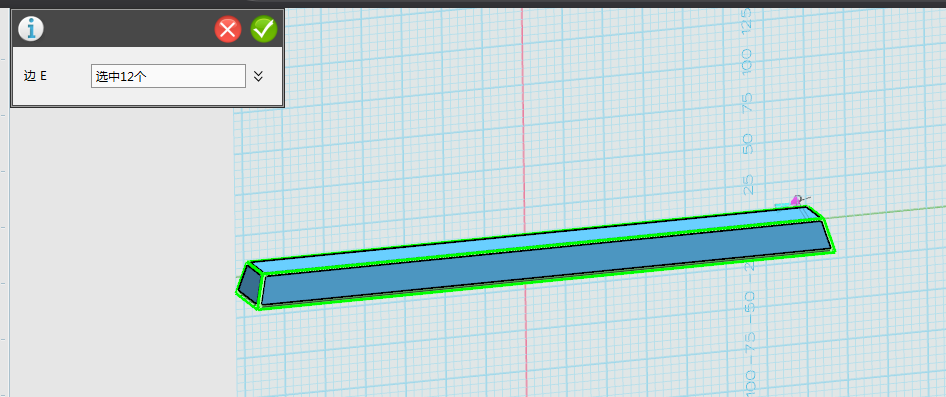
4. 選擇點(diǎn)擊“草圖繪制” ,進(jìn)入草圖,繪制如下草圖,完成后,點(diǎn)擊上面的“
,進(jìn)入草圖,繪制如下草圖,完成后,點(diǎn)擊上面的“  ”退出草圖。
”退出草圖。
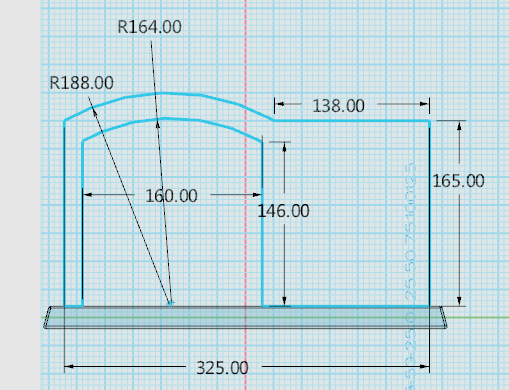
5. 選擇點(diǎn)擊“特征造型” 中“拉伸”
中“拉伸” ,將步驟4中的草圖進(jìn)行拉伸,拉伸類(lèi)型選擇“對(duì)稱(chēng)”,厚度輸入“10”,勾選確認(rèn),如圖所示:
,將步驟4中的草圖進(jìn)行拉伸,拉伸類(lèi)型選擇“對(duì)稱(chēng)”,厚度輸入“10”,勾選確認(rèn),如圖所示:
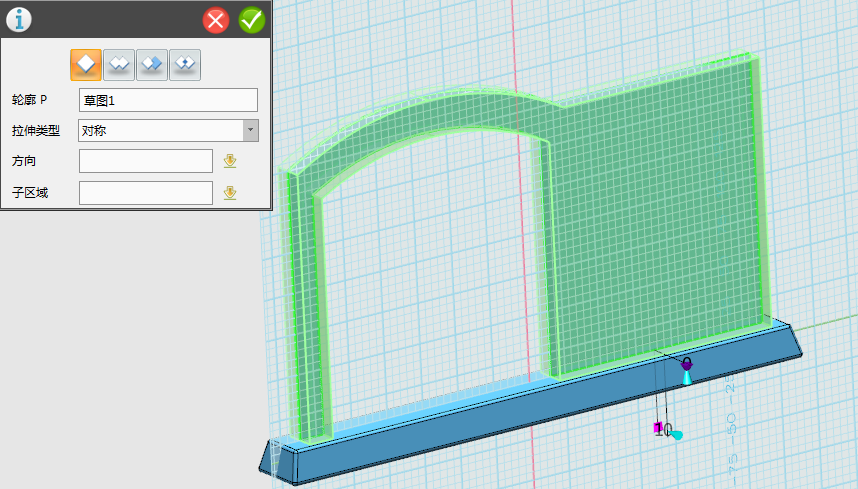
6. 選擇點(diǎn)擊“特征造型” 中的“圓角”
中的“圓角” ,對(duì)步驟5的拉伸體,圓角,半徑“2”,勾選確認(rèn)。
,對(duì)步驟5的拉伸體,圓角,半徑“2”,勾選確認(rèn)。
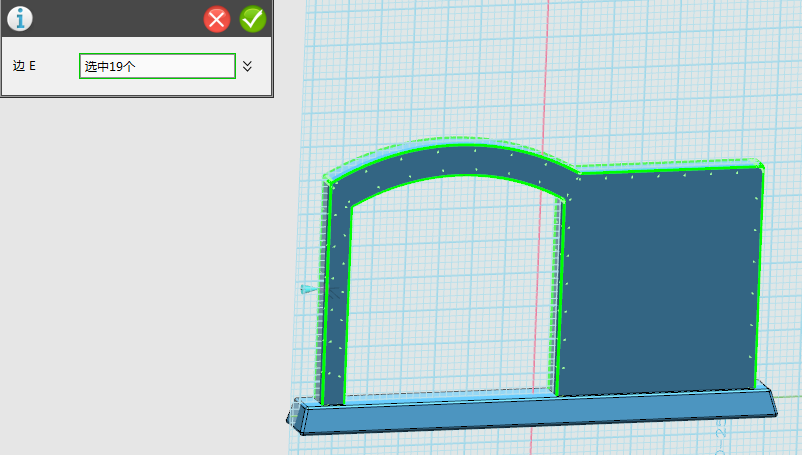
7. 選擇點(diǎn)擊“基本實(shí)體” 中的“圓柱”
中的“圓柱” ,中心位置的選擇,單擊鼠標(biāo)右鍵,在彈出的菜單中選擇“偏移”,再左下角的邊線(xiàn)的中點(diǎn),如圖所示圈內(nèi)的線(xiàn),輸入X軸偏移值30,勾選確認(rèn)然后選擇“對(duì)齊平面”,選擇內(nèi)側(cè)面平面,如圖“箭頭”所示,并輸入圓柱的半徑“1.5”和高度“160”,勾選確認(rèn)。
,中心位置的選擇,單擊鼠標(biāo)右鍵,在彈出的菜單中選擇“偏移”,再左下角的邊線(xiàn)的中點(diǎn),如圖所示圈內(nèi)的線(xiàn),輸入X軸偏移值30,勾選確認(rèn)然后選擇“對(duì)齊平面”,選擇內(nèi)側(cè)面平面,如圖“箭頭”所示,并輸入圓柱的半徑“1.5”和高度“160”,勾選確認(rèn)。
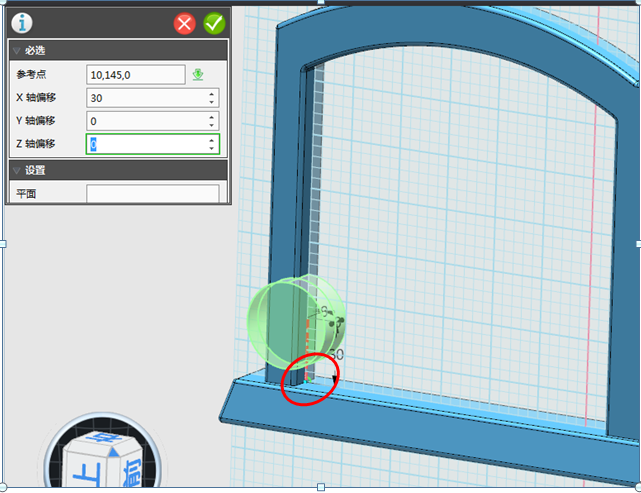
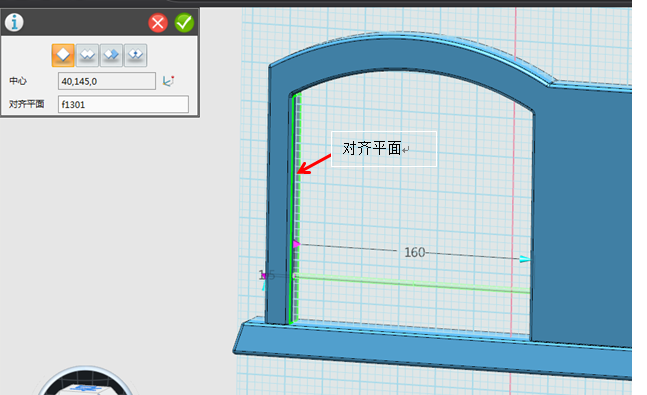
8. 選擇點(diǎn)擊“基本實(shí)體” 中的“圓環(huán)體”
中的“圓環(huán)體” ,中心位置的選擇,單擊鼠標(biāo)右鍵,在彈出的菜單中選擇“曲率中心”,選擇步驟7的圓柱體邊線(xiàn),勾選確認(rèn)然后選擇“對(duì)齊平面”,選擇內(nèi)側(cè)面平面(同步驟7),如圖“箭頭”所示,并輸入圓環(huán)體的半徑“5”和“13”,勾選確認(rèn)。
,中心位置的選擇,單擊鼠標(biāo)右鍵,在彈出的菜單中選擇“曲率中心”,選擇步驟7的圓柱體邊線(xiàn),勾選確認(rèn)然后選擇“對(duì)齊平面”,選擇內(nèi)側(cè)面平面(同步驟7),如圖“箭頭”所示,并輸入圓環(huán)體的半徑“5”和“13”,勾選確認(rèn)。
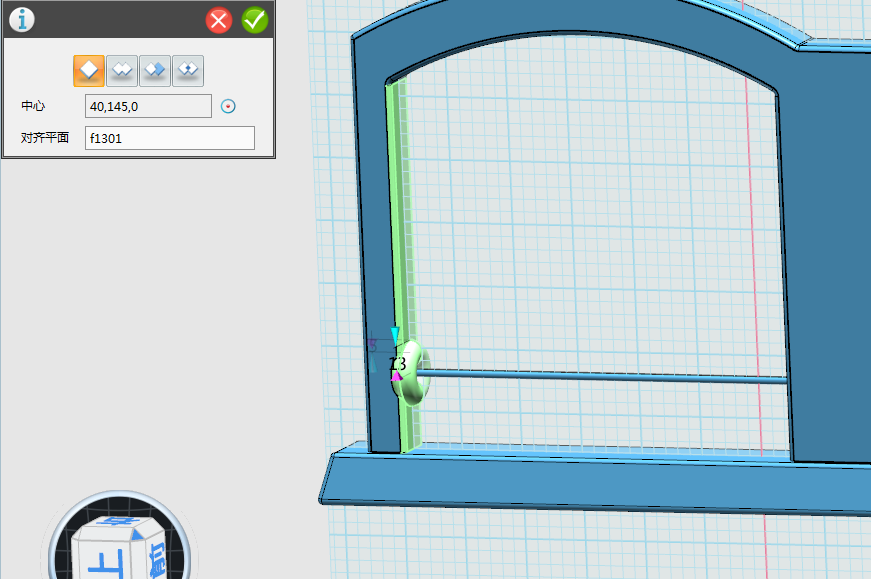
9. 選擇點(diǎn)擊“基本編輯” 中的“移動(dòng)”
中的“移動(dòng)” ,拖動(dòng)箭頭將圓環(huán)體,向右拖動(dòng)“-30“,確認(rèn)。
,拖動(dòng)箭頭將圓環(huán)體,向右拖動(dòng)“-30“,確認(rèn)。
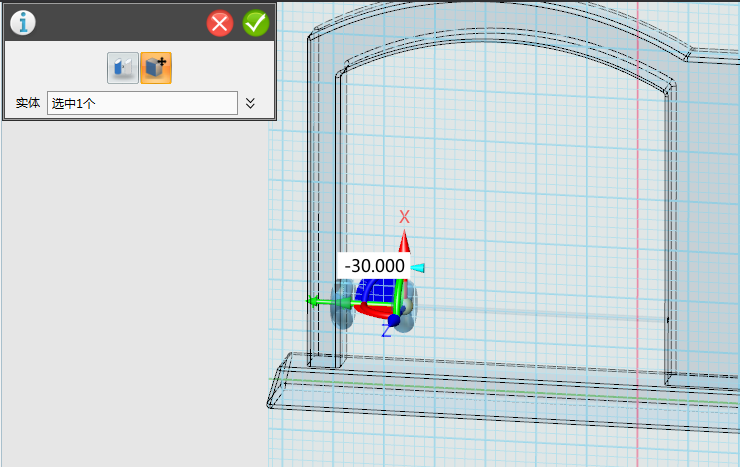
10. 選擇點(diǎn)擊“基本編輯” 中的“陣列”
中的“陣列” ,將步驟9中的圓環(huán)體陣列,方向向右,數(shù)量“5”,距離“100”,方向如箭頭所示,勾選確認(rèn)。
,將步驟9中的圓環(huán)體陣列,方向向右,數(shù)量“5”,距離“100”,方向如箭頭所示,勾選確認(rèn)。
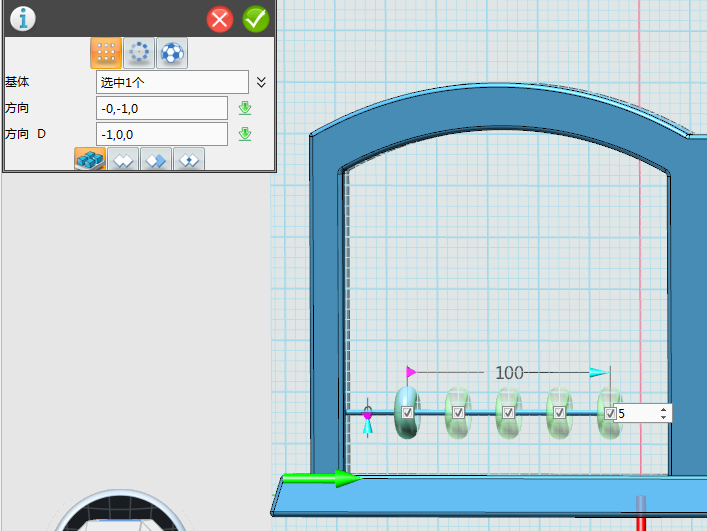
11. 選擇點(diǎn)擊“基本編輯” 中的“陣列”
中的“陣列” ,將步驟10中的圓環(huán)體和圓柱進(jìn)行陣列,方向向上,數(shù)量“5”,距離“110”,方向如箭頭所示,勾選確認(rèn)。
,將步驟10中的圓環(huán)體和圓柱進(jìn)行陣列,方向向上,數(shù)量“5”,距離“110”,方向如箭頭所示,勾選確認(rèn)。
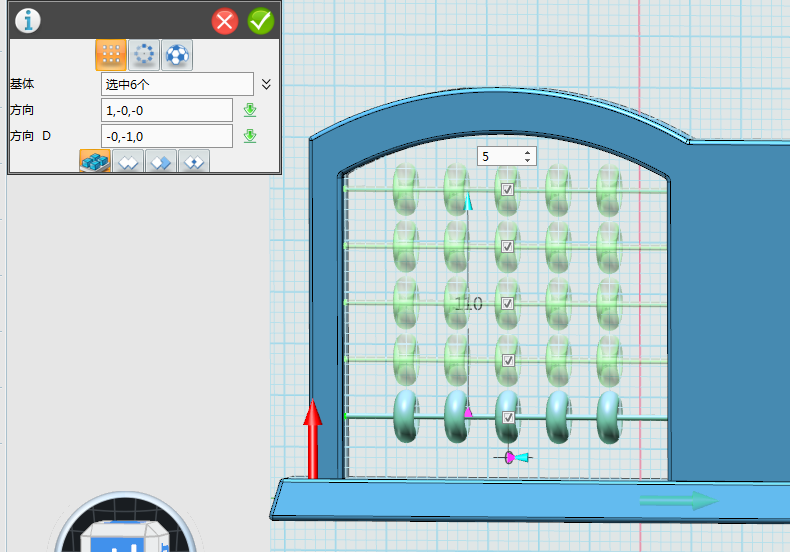
12. 選擇點(diǎn)擊“草圖繪制” ,草圖平面選擇圖示上表面,進(jìn)入草圖,繪制如下草圖,完成后,點(diǎn)擊上面的“
,草圖平面選擇圖示上表面,進(jìn)入草圖,繪制如下草圖,完成后,點(diǎn)擊上面的“ ”退出草圖。
”退出草圖。
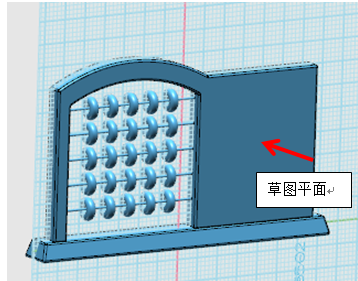
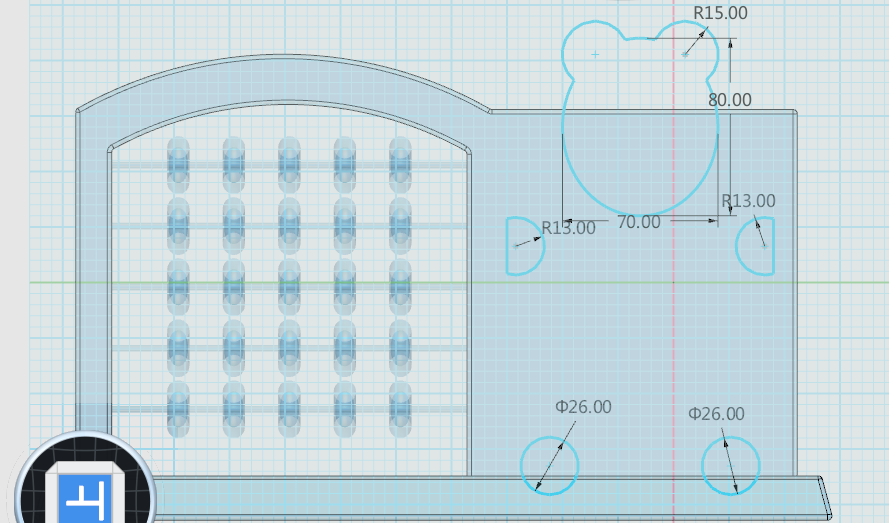
13.選擇點(diǎn)擊“特征造型” 中“拉伸”
中“拉伸” ,將步驟12中的草圖進(jìn)行拉伸,拉伸類(lèi)型選擇“1邊”,厚度輸入“3”,勾選確認(rèn),如圖所示:
,將步驟12中的草圖進(jìn)行拉伸,拉伸類(lèi)型選擇“1邊”,厚度輸入“3”,勾選確認(rèn),如圖所示:
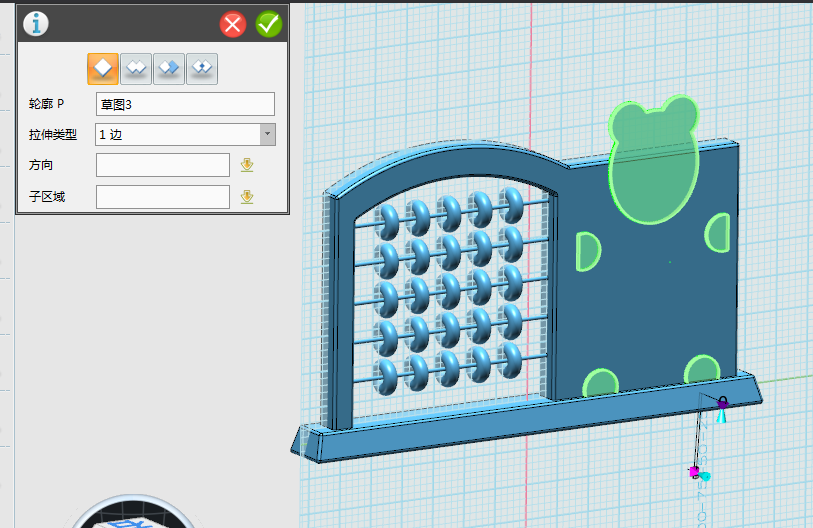
14. 選擇點(diǎn)擊“草圖繪制” ,草圖平面選擇圖示上表面,進(jìn)入草圖,繪制如下草圖,完成后,點(diǎn)擊上面的“
,草圖平面選擇圖示上表面,進(jìn)入草圖,繪制如下草圖,完成后,點(diǎn)擊上面的“  ”退出草圖。
”退出草圖。
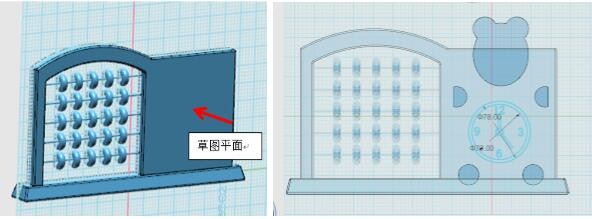
15. 選擇點(diǎn)擊“特征造型” 中“拉伸”
中“拉伸” ,將步驟14中的草圖進(jìn)行拉伸,拉伸類(lèi)型選擇“1邊”,厚度輸入“3”,勾選確認(rèn),如圖所示:
,將步驟14中的草圖進(jìn)行拉伸,拉伸類(lèi)型選擇“1邊”,厚度輸入“3”,勾選確認(rèn),如圖所示:
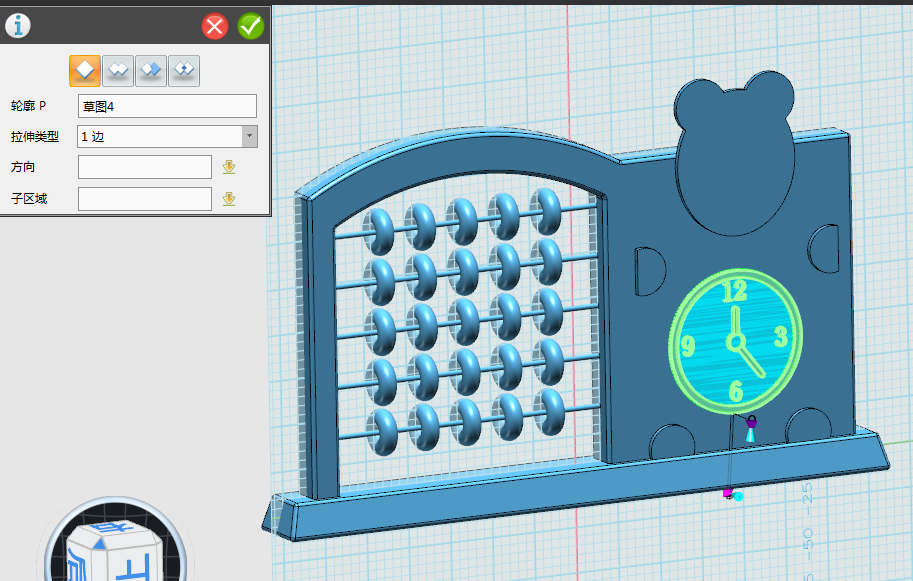
16. 選擇點(diǎn)擊“基本實(shí)體” 中的“圓柱”
中的“圓柱” ,位置大概在熊的臉上,高度3,半徑15,勾選確認(rèn)。
,位置大概在熊的臉上,高度3,半徑15,勾選確認(rèn)。
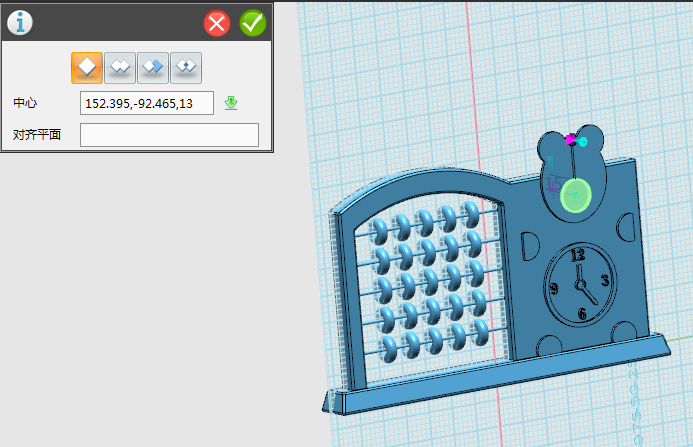
17. 選擇點(diǎn)擊“草圖繪制” ,草圖平面選擇步驟16圓柱上表面,進(jìn)入草圖,繪制如下草圖,完成后,點(diǎn)擊上面的“
,草圖平面選擇步驟16圓柱上表面,進(jìn)入草圖,繪制如下草圖,完成后,點(diǎn)擊上面的“ ”退出草圖。
”退出草圖。
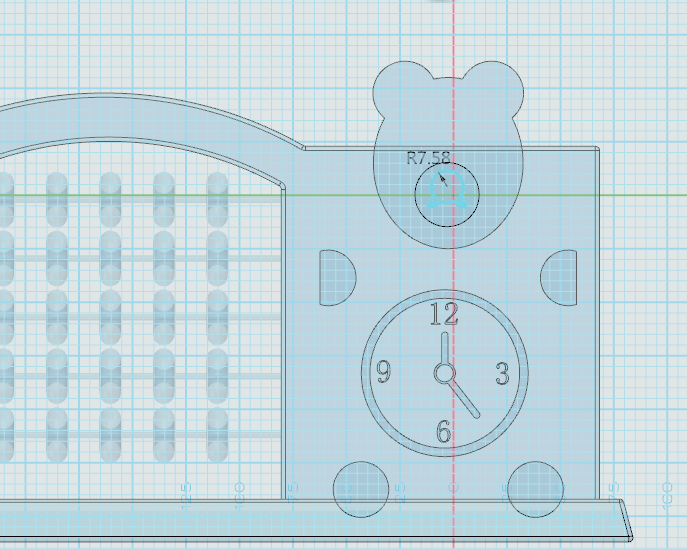
18.選擇點(diǎn)擊“特征造型” 中“拉伸”
中“拉伸” ,將步驟17中的草圖進(jìn)行拉伸,拉伸類(lèi)型選擇“1邊”,厚度輸入“3”,勾選確認(rèn),如圖所示:
,將步驟17中的草圖進(jìn)行拉伸,拉伸類(lèi)型選擇“1邊”,厚度輸入“3”,勾選確認(rèn),如圖所示:
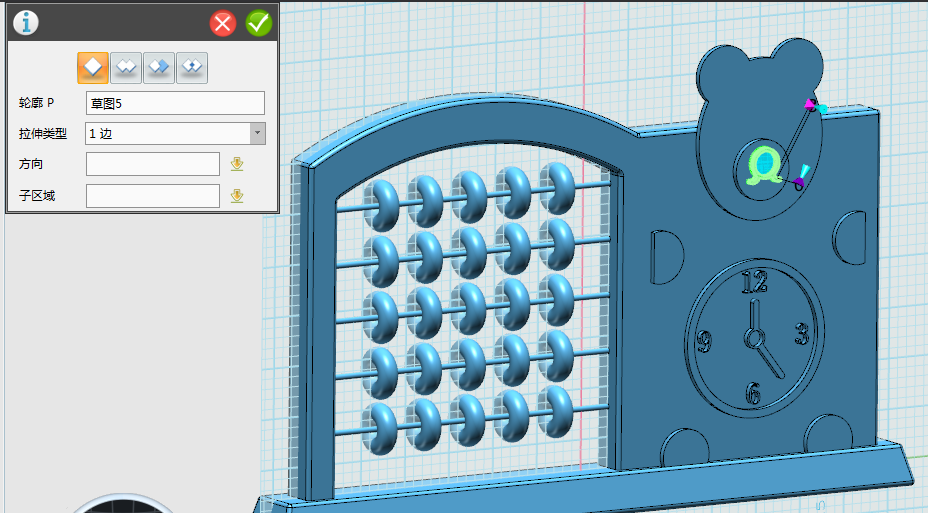
19. 選擇點(diǎn)擊“基本實(shí)體” 中的“球體”
中的“球體” ,做熊的兩個(gè)眼睛,位置大概在熊的臉上,半徑6,勾選確認(rèn)。
,做熊的兩個(gè)眼睛,位置大概在熊的臉上,半徑6,勾選確認(rèn)。
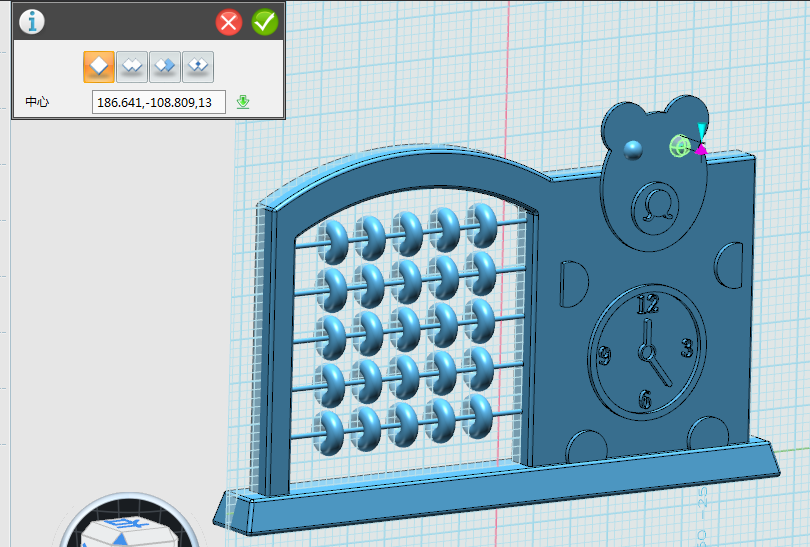
20. 選擇點(diǎn)擊“草圖繪制” ,草圖平面選擇默認(rèn)平面,進(jìn)入草圖,繪制如下草圖,完成后,點(diǎn)擊上面的“
,草圖平面選擇默認(rèn)平面,進(jìn)入草圖,繪制如下草圖,完成后,點(diǎn)擊上面的“ ”退出草圖。
”退出草圖。
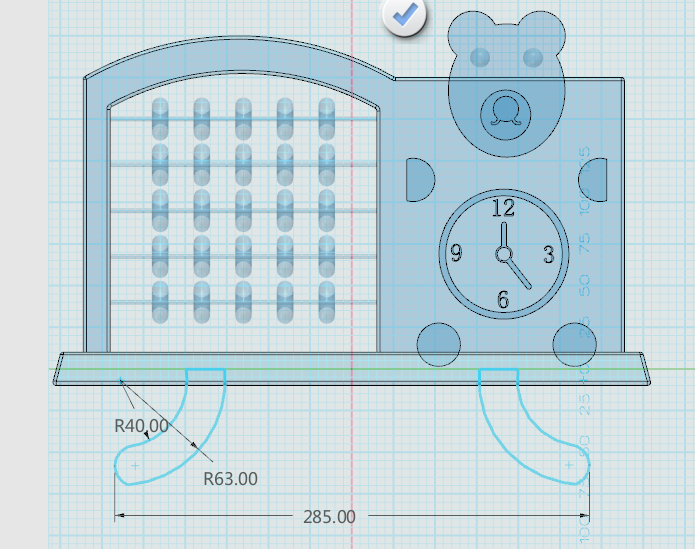
21. 選擇點(diǎn)擊“特征造型” 中“拉伸”
中“拉伸”  ,將步驟17中的草圖進(jìn)行拉伸,拉伸類(lèi)型選擇“對(duì)稱(chēng)”,厚度輸入“10”,勾選確認(rèn),如圖所示:
,將步驟17中的草圖進(jìn)行拉伸,拉伸類(lèi)型選擇“對(duì)稱(chēng)”,厚度輸入“10”,勾選確認(rèn),如圖所示:
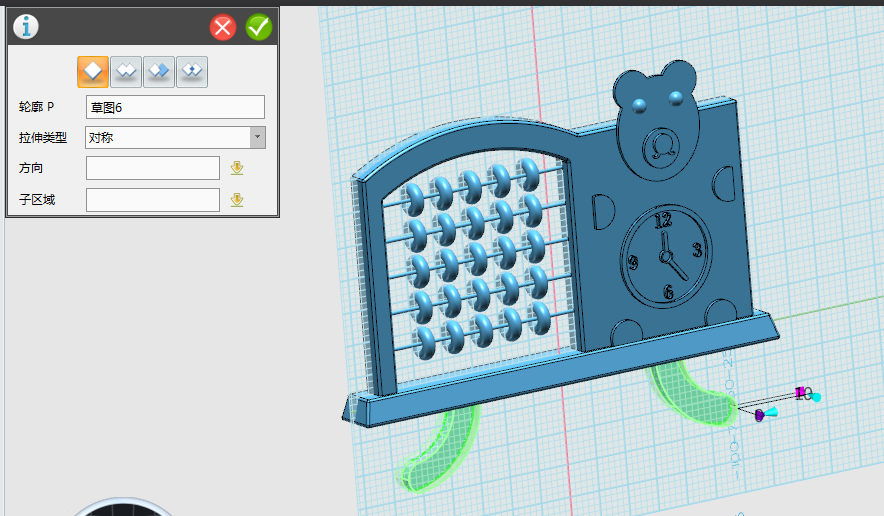
22.最后對(duì)所有的邊圓角和顏色渲染,可以自定,欣賞自己的作品吧。

【創(chuàng)意算盤(pán)模型下載】http://www.i3done.com/model/56317.html#ad-image-0
3DOne免費(fèi)下載及更多課程詳情:www.i3done.com

·中望CAx一體化技術(shù)研討會(huì):助力四川工業(yè),加速數(shù)字化轉(zhuǎn)型2024-09-20
·中望與江蘇省院達(dá)成戰(zhàn)略合作:以國(guó)產(chǎn)化方案助力建筑設(shè)計(jì)行業(yè)數(shù)字化升級(jí)2024-09-20
·中望在寧波舉辦CAx一體化技術(shù)研討會(huì),助推浙江工業(yè)可持續(xù)創(chuàng)新2024-08-23
·聚焦區(qū)域發(fā)展獨(dú)特性,中望CAx一體化技術(shù)為貴州智能制造提供新動(dòng)力2024-08-23
·ZWorld2024中望全球生態(tài)大會(huì)即將啟幕,誠(chéng)邀您共襄盛舉2024-08-21
·定檔6.27!中望2024年度產(chǎn)品發(fā)布會(huì)將在廣州舉行,誠(chéng)邀預(yù)約觀看直播2024-06-17
·中望軟件“出海”20年:代表中國(guó)工軟征戰(zhàn)世界2024-04-30
·玩趣3D:如何應(yīng)用中望3D,快速設(shè)計(jì)基站天線(xiàn)傳動(dòng)螺桿?2022-02-10
·趣玩3D:使用中望3D設(shè)計(jì)車(chē)頂帳篷,為戶(hù)外休閑增添新裝備2021-11-25
·現(xiàn)代與歷史的碰撞:阿根廷學(xué)生應(yīng)用中望3D,技術(shù)重現(xiàn)達(dá)·芬奇“飛碟”坦克原型2021-09-26
·我的珠寶人生:西班牙設(shè)計(jì)師用中望3D設(shè)計(jì)華美珠寶2021-09-26
·9個(gè)小妙招,切換至中望CAD竟可以如此順暢快速 2021-09-06
·原來(lái)插頭是這樣設(shè)計(jì)的,看完你學(xué)會(huì)了嗎?2021-09-06
·玩趣3D:如何巧用中望3D 2022新功能,設(shè)計(jì)專(zhuān)屬相機(jī)?2021-08-10
·如何使用中望3D 2022的CAM方案加工塑膠模具2021-06-24
·CAD中怎么一次復(fù)制多個(gè)圖形?2022-03-09
·CAD的尺寸標(biāo)注2017-09-27
·CAD渲染設(shè)置材質(zhì)2016-10-17
·CAD倒角度的設(shè)置技巧2020-04-10
·CAD裝配閥體(9)—閥體邊孔2022-11-01
·CAD中創(chuàng)建圓錐面2018-03-14
·為什么CAD圖紙中的文字顛倒了?2024-01-10
·CAD構(gòu)造線(xiàn)怎么畫(huà)2016-01-07

