通過前面兩篇教程文章的學習,相信大家對截門閥閥體的建模設計已經有了一定的掌握了,在本篇文章中,我們將向大家繼續介紹,在完成閥體設計后,如何出整套完整的工程圖,快一起來學習吧!
第一步:創建工程圖
在右鍵菜單下進入2D工程圖,創建A2工程圖,比例為1:3,如圖1所示。
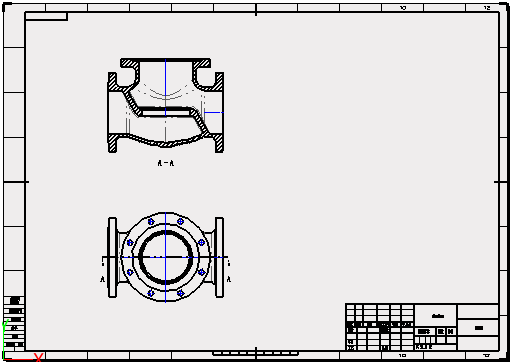
圖1 創建A2工程圖
第二步:創建投影視圖
使用“布局”頁面下的“投影”命令,創建投影視圖,如圖2所示。
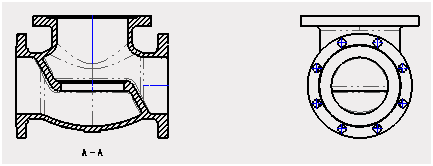
圖2 投影視圖
第三步:創建局部剖視圖
使用“布局”頁面下的“局部剖”命令,剖掉半邊,深度為一半,如圖3所示。
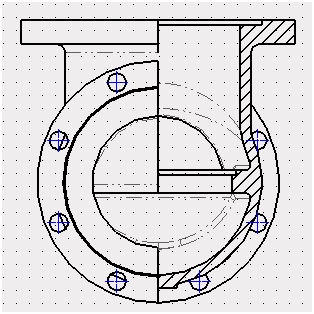
圖3 局部剖視圖
第四步:創建軸側剖視圖
使用“布局”頁面下的“軸側剖視圖”命令,創建軸側剖視圖,如圖4所示。
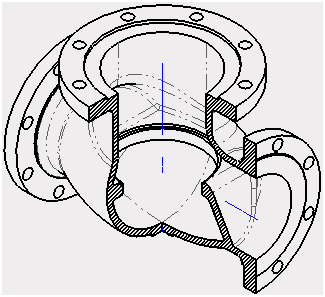
圖4 軸側剖視圖
第五步:創建圖層
使用“圖層管理器”(圖5)創建“視圖”圖層,把4個視圖歸屬到這個圖層中去。
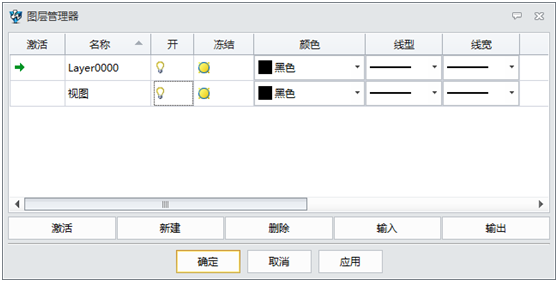
圖5 圖層管理器-創建視圖
使用“圖層管理器”(圖6)創建“標注”圖層,顏色為“暗藍色”。
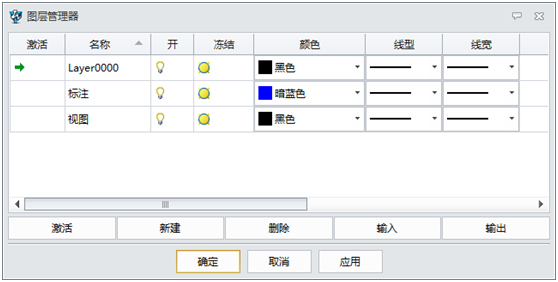
圖6 圖層管理器-創建標注
第六步:標注樣式管理
在“屬性”下拉菜單下進入“標注樣式管理器”。把所有“標注”歸屬到“標注”圖層下,如圖7所示。
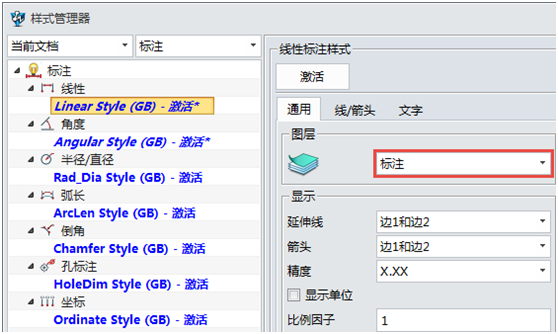
圖7 樣式管理器-標注圖層
設置“線/箭頭”和“文字”的顏色為“隨層”,如圖8所示。
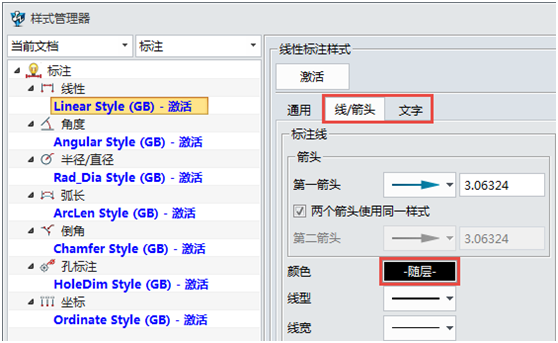
圖8 樣式管理器-隨層設置
第七步:標注
切換到“標注”圖層,對視圖進行標注,如圖9所示。
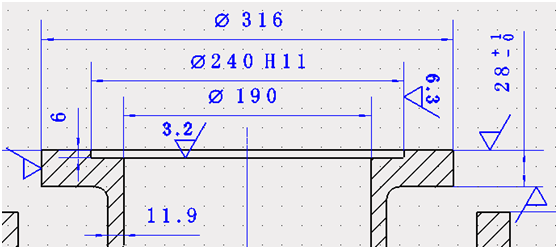
圖9-1 標注1
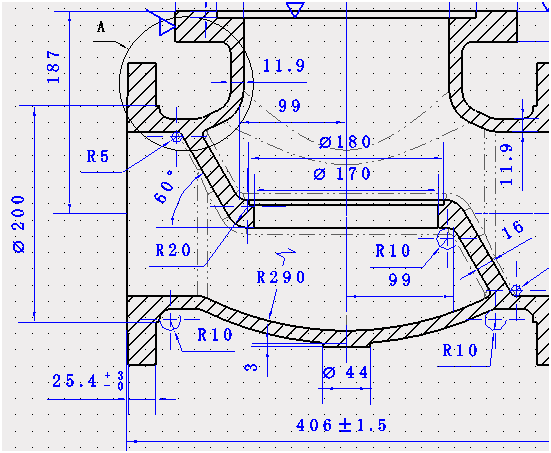
圖9-2 標注2
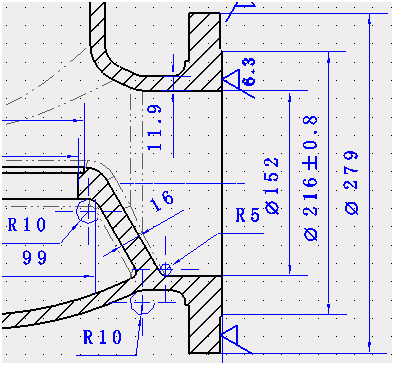
圖9-3 標注3
第八步:局部視圖
切換到“視圖”圖層,使用“布局”頁面下的“局部”命令,創建局部剖視圖,如圖10所示。
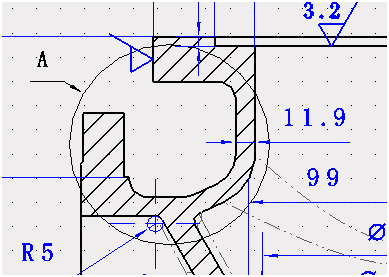
圖10 局部剖視圖
第九步:標注
切換到“標注”圖層,對局部視圖進行標注,如圖11所示。
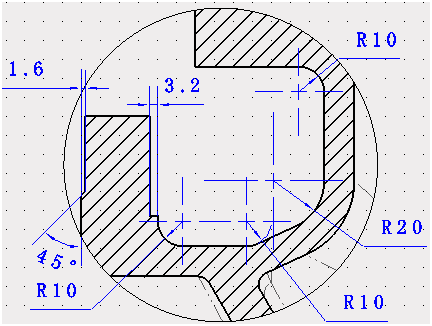
圖11 標注
第十步:中心標記圓
使用“標注”頁面下的“中心標記圓”命令,設置短線為“10mm”,如圖12所示,圖13為設置后的效果。
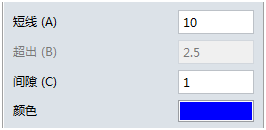
圖12 設置
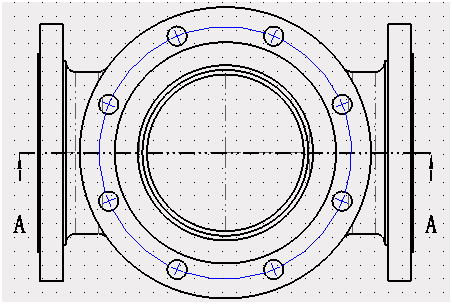
圖13 中心標記圓
第十一步:標注
對視圖進行標注,如圖14所示。
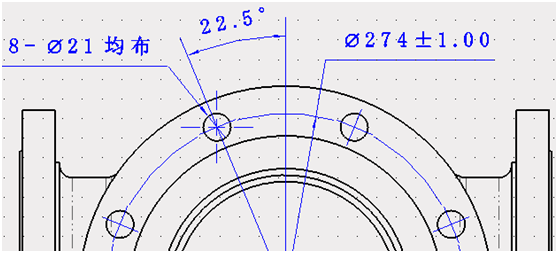
圖14 標注
第十二步:中心標記
使用“標注”頁面下的“中心標記”命令,設置短線為“5mm”,超出為“10mm”,如圖15所示,完成后效果為圖16。
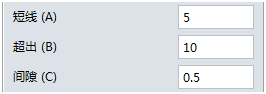
圖15 設置
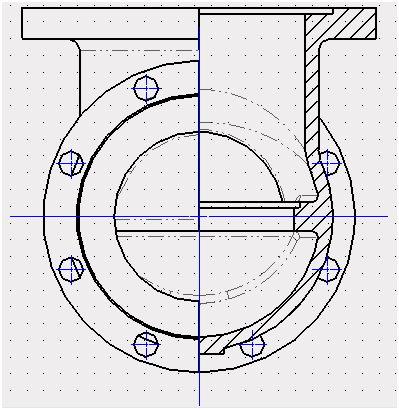
圖16 中心標記
第十三步:中心圓標記
使用“標注”頁面下的“中心標記圓”命令,設置短線為“10mm”,圖17為設置,圖18為完成后的效果。
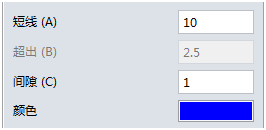
圖17 設置
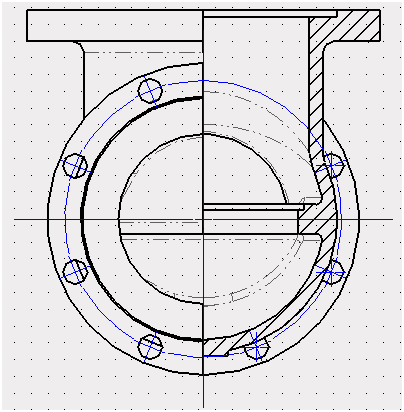
圖18 中心圓標記
第十四步:標注
對視圖進行標注,如圖19所示。
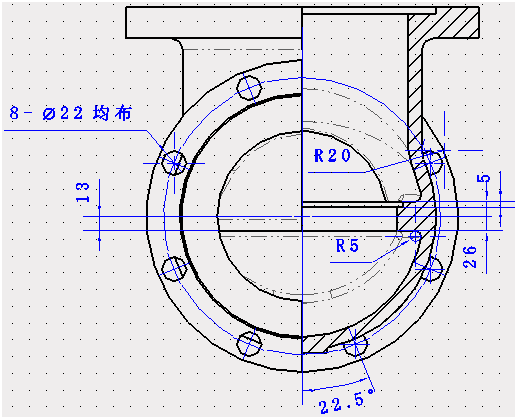
圖19 標注
第十五步:生成DWG文件
在“文件”下拉菜單下,啟動“在ZWCAD打開”命令,在彈出的“另存為”對話框里,點擊確認,生成一個DWG文件,如圖20所示。
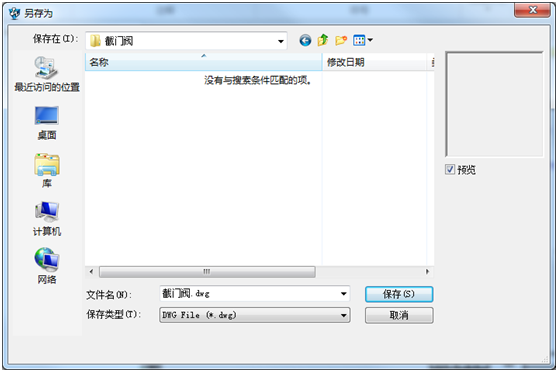
圖20 另存為DWG
此時,如果你的電腦安裝了中望CAD,會自動開啟中望CAD軟件(圖21),如果使用其他CAD軟件,也可手動打開中望3D另存為的DWG文件。

圖21 中望CAD打開工程圖
到此,閥體完整的工程圖就完成導出了,能讓設計師或者其他上下游對接的工程師清晰地掌握這個產品的各種詳細信息,對工作效率的提升和產品質量的保障都是有極大幫助的。對于其他產品,設計師們也可以參照本文中工程圖出圖的步驟,完成對應的出圖操作,并根據需要在CAD軟件中打開及運用。
馬上下載中望3D 2016版,享受高效靈活的設計體驗:http://www.zw3d.com.cn/product-58-1.html
Z3是什么格式文件:http://www.zw3d.com.cn/blog/201503131763.html
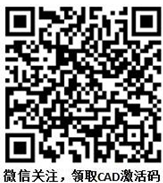
·中望CAx一體化技術研討會:助力四川工業,加速數字化轉型2024-09-20
·中望與江蘇省院達成戰略合作:以國產化方案助力建筑設計行業數字化升級2024-09-20
·中望在寧波舉辦CAx一體化技術研討會,助推浙江工業可持續創新2024-08-23
·聚焦區域發展獨特性,中望CAx一體化技術為貴州智能制造提供新動力2024-08-23
·ZWorld2024中望全球生態大會即將啟幕,誠邀您共襄盛舉2024-08-21
·定檔6.27!中望2024年度產品發布會將在廣州舉行,誠邀預約觀看直播2024-06-17
·中望軟件“出海”20年:代表中國工軟征戰世界2024-04-30
·2024中望教育渠道合作伙伴大會成功舉辦,開啟工軟人才培養新征程2024-03-29
·玩趣3D:如何應用中望3D,快速設計基站天線傳動螺桿?2022-02-10
·趣玩3D:使用中望3D設計車頂帳篷,為戶外休閑增添新裝備2021-11-25
·現代與歷史的碰撞:阿根廷學生應用中望3D,技術重現達·芬奇“飛碟”坦克原型2021-09-26
·我的珠寶人生:西班牙設計師用中望3D設計華美珠寶2021-09-26
·9個小妙招,切換至中望CAD竟可以如此順暢快速 2021-09-06
·原來插頭是這樣設計的,看完你學會了嗎?2021-09-06
·玩趣3D:如何巧用中望3D 2022新功能,設計專屬相機?2021-08-10
·如何使用中望3D 2022的CAM方案加工塑膠模具2021-06-24
·CAD如何隱藏部分塊2023-06-02
·CAD如何使用標高標注的插件2024-07-02
·CAD常用快捷鍵口訣2020-09-28
·CAD怎么固定面積繪制矩形2019-08-05
·CAD保存圖紙時為什么不彈出會話框?2021-03-16
·為什么CAD圖紙中圖塊的屬性不顯示2018-06-19
·如何CAD使用的圖層漫游功能實現僅顯示選定圖層對象?2024-07-17
·CAD怎樣調整標注和圖形的距離 ?2022-02-21

