我們在CAD繪制的時候,對于已經繪制好的圖形對象,有時候需要移動他們的位置。這種移動包括從一個位置到另一個位置的平行移動,也包括為照著某點進行的旋轉移動。
我們先看看移動圖形,如何操作。
我們只需要選擇【移動】命令,可以重新定義圖形,而不改變圖形的大小、形狀和傾斜角度。
啟動【移動】命令的方式有以下幾種方法。
1.命令行:輸入【MOVE/M】命令。
2.菜單欄:選擇【修改】--【移動】菜單命令。
3.工具欄:單擊【修改】工具欄中的【移動】按鈕。
啟動【移動】命令后,首先我們選擇需要移動的圖形對象,然后分別確定基點移動時的起點和終點,就可以將圖形對象從基點的起點位置移到終點位置。
我們還是要通過實例來操作來看看如何運用。
1.我們先打開素材文件,如下圖所示。

2.我們在右邊的工具欄中找到移動按鈕,按下后我們將移動燈罩至燈桿下方。我們先選取一個點作為位移點,參考下圖。
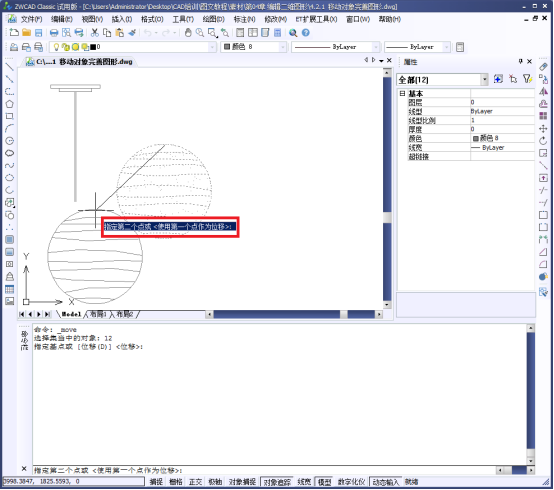
3. 移動成功后我們就得到下圖所示的完整的燈了。
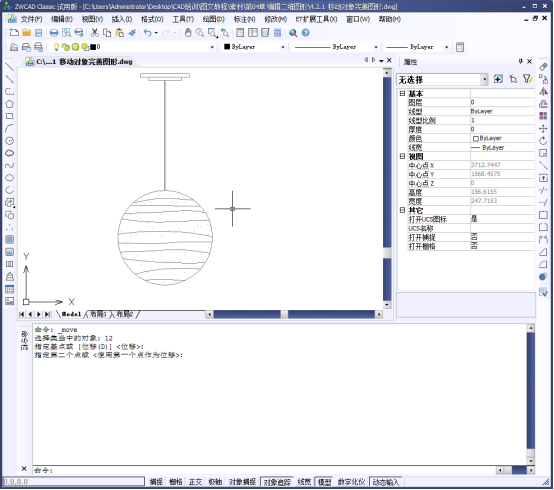
我們會移動了之后,那么該如何旋轉我們的圖形呢?
【旋轉】命令同樣也可以改變圖形的位置,但是和【移動】不同的是,旋轉是圍繞著一個固定的點將圖形對象旋轉一定的角度。
啟動【旋轉】命令的方式有以下幾種。
1.命令行:輸入【ROTATE/RO】命令
2.菜單欄:選擇【修改】--【旋轉】菜單命令。
3.工具欄:單擊工具欄中的【旋轉】按鈕。
我們在執行【旋轉】命令的過程中,需要設置的參數有旋轉對象、基點位置和旋轉角度。
我們還是來看看如何實際運用吧。
通過旋轉對象來完善我們的圖形
1.我們打開素材文件,參考下圖。
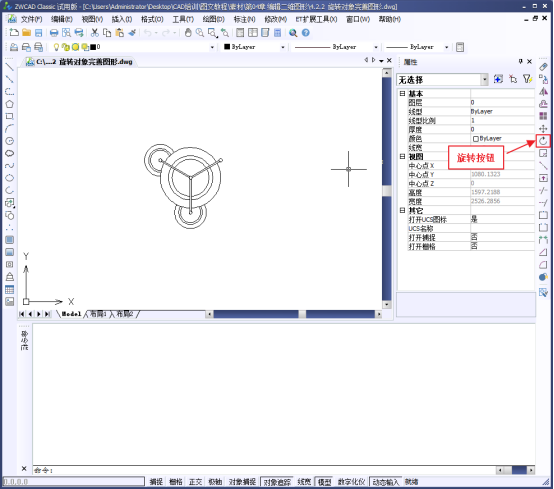
2.點擊我們的【旋轉】按鈕,然后選擇我們的下方小燈,參考下圖操作步驟。
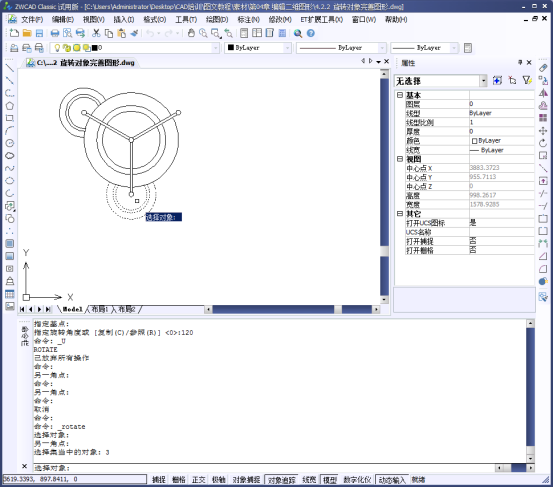
3. 我們根據命令行的操作提示,設定好我們的基點,即為大圓的圓心。

4. 我們啟動【C】復制命令,然后小燈通過旋轉120°,我們的小燈就旋轉到吊燈的右上角了。
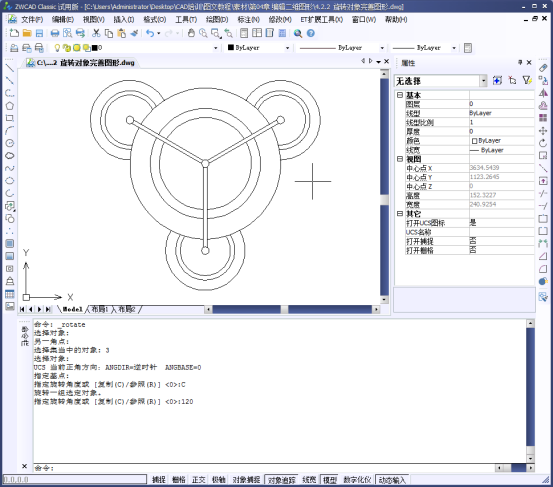
5.最后我們就能得到完整的吊燈的圖形。
溫馨提示:我們在輸入旋轉角度的時候,逆時針的旋轉的角度為正值,而順時針的旋轉的角度為負值。我們在輸入旋轉角度的時候需要特別注意這點。